Troubleshoot & Fix Print Spooler Keeps Stopping
Welcome to this comprehensive guide on troubleshooting and resolving the frustrating issue of the print spooler continuously stopping. In this article, we will unravel the possible causes behind this problem and provide you with effective solutions to get your printer up and running smoothly again. So, let’s dive in and tackle the print spooler issue head-on!
Understanding the Print Spooler in Windows 10
The Print Spooler is a service in Windows 10 that manages print jobs and communicates with printers. If you’re experiencing issues with the Print Spooler, here are some steps to troubleshoot and fix the problem:
1. Restart the Print Spooler service:
– Press the Windows key + R to open the Run dialog box.
– Type “services.msc” and press Enter.
– Scroll down and locate the “Print Spooler” service.
– Right-click on it and select “Restart.”
2. Use the Printer troubleshooter:
– Open the Start menu and go to Settings.
– Click on “Update & Security” and then “Troubleshoot.”
– Under “Find and fix other problems,” select “Printer” and click on “Run the troubleshooter.”
3. Update printer drivers:
– Open the Start menu and go to Settings.
– Click on “Devices” and then “Printers & scanners.”
– Select your printer and click on “Manage.”
– Choose “Printer properties” and go to the “Advanced” tab.
– Click on “New Driver” and follow the prompts to update the drivers.
By following these steps, you can troubleshoot and fix issues with the Print Spooler in Windows 10.
Troubleshooting Steps for Print Spooler Issues
-
Restart the Print Spooler service:
- Press Win + R to open the Run dialog box.
- Type services.msc and press Enter to open the Services window.
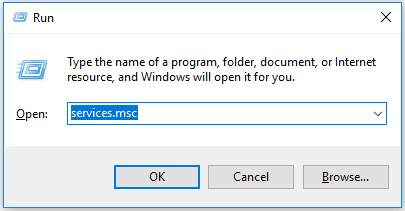
- Locate Print Spooler in the list of services.
- Right-click on Print Spooler and select Restart.
-
Clear the print queue:
- Open Command Prompt as an administrator.
- Type net stop spooler and press Enter to stop the Print Spooler service.
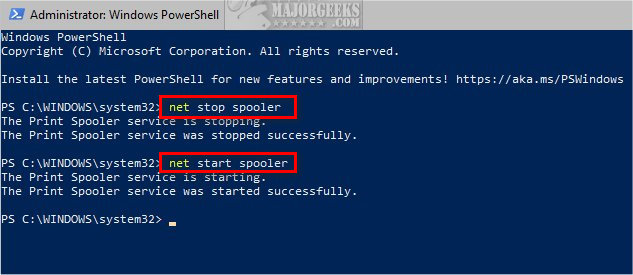
- Navigate to the following folder: C:WindowsSystem32spoolPRINTERS.
- Delete all files in the PRINTERS folder.
- Type net start spooler and press Enter to start the Print Spooler service again.
-
Update printer drivers:
- Visit the printer manufacturer’s website.
- Find the latest drivers for your printer model and download them.
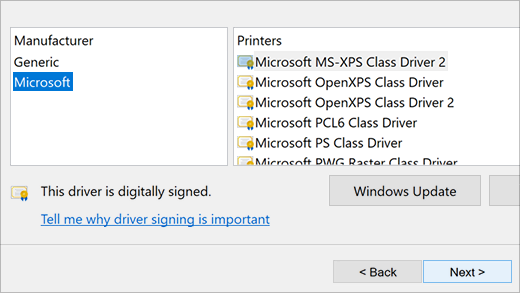
- Open Device Manager by pressing Win + X and selecting Device Manager.
- Expand the Print queues category.
- Right-click on your printer and select Update driver.
- Choose the option to Browse my computer for drivers and locate the downloaded drivers.
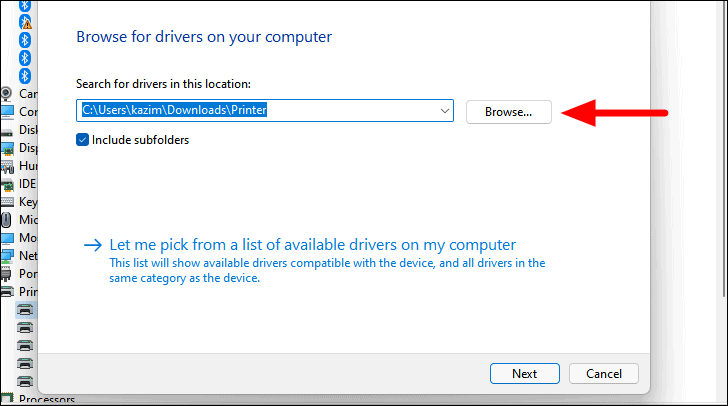
- Follow the on-screen instructions to complete the driver update.
-
Run the Windows Print Troubleshooter:
- Press Win + I to open the Windows Settings.
- Click on Update & Security.
- Select Troubleshoot from the left pane.
- Click on Printer and then click Run the troubleshooter.
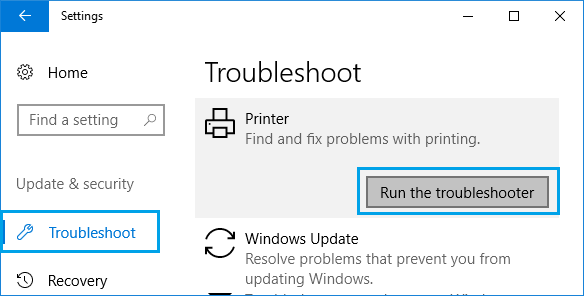
- Follow the prompts provided by the troubleshooter to fix any issues found.
-
Check for software conflicts:
- Disable any recently installed software that may be causing conflicts with the Print Spooler.
- Open Task Manager by pressing Ctrl + Shift + Esc.
- Go to the Startup tab.
- Disable any suspicious or unnecessary startup programs.
- Restart your computer and check if the Print Spooler issue persists.
Configuring the Print Spooler Service
1. Press the Windows key + R to open the Run dialog box.
2. Type “services.msc” and press Enter to open the Services window.
3. Scroll down and locate the “Print Spooler” service.
4. Right-click on it and select “Properties“.
5. In the Properties window, under the “General” tab, ensure the “Startup type” is set to “Automatic“.
6. If the service is not running, click the “Start” button.
7. Click “OK” to save the changes.
By configuring the Print Spooler service in this manner, you can prevent it from crashing and resolve the issue of print jobs not being processed. This solution is applicable to Windows 11 and earlier versions. Remember to restart your computer after making these changes.
Deleting Print Spooler Files and Cache
To troubleshoot and fix the issue of Print Spooler Keeps Stopping, follow these steps:
1. Open Command Prompt as an administrator.
2. Type net stop spooler and press Enter.
3. Navigate to the following directory: C:WindowsSystem32spoolPRINTERS.
4. Delete all the files in the PRINTERS folder.
5. Return to Command Prompt and type net start spooler to restart the Print Spooler service.
6. Run the Printer troubleshooter by clicking on Start, selecting Settings, and then clicking on Printers & scanners.
7. Select your printer, click on Manage, and then click on Run the troubleshooter.
8. Follow the on-screen instructions to fix any detected issues.
9. Update your printer drivers to the latest version.
10. Restart your computer and check if the problem is resolved.
By following these steps, you will be able to delete Print Spooler files and cache, which often resolves issues with the Print Spooler service.
Managing Printer Drivers for Print Spooler Stability
-
Open the Control Panel by clicking on the Windows Start button and selecting Control Panel.
- Alternatively, you can right-click on the Windows Start button and choose Control Panel from the context menu.
-
Click on Devices and Printers.
- This will open a window displaying all the installed printers on your computer.
-
Locate the problematic printer that is causing the print spooler to stop.
- Look for any printer icons marked with an exclamation mark or showing as offline.
-
Right-click on the problematic printer and select Remove device.
- This will uninstall the printer and its associated drivers from your computer.
- Repeat this step for any other problematic printers.
-
Visit the manufacturer’s website of the problematic printer.
- Look for the support or downloads section on their website.
-
Search for the latest driver for your printer model.
- Make sure to download the driver that is compatible with your operating system.
-
Install the downloaded driver by double-clicking on the downloaded file.
- Follow the on-screen instructions to complete the installation process.
-
Restart your computer and check if the print spooler keeps stopping.
- If the issue persists, proceed to the next troubleshooting method.
Modifying Registries for Print Spooler Functionality
If you’re experiencing issues with your printer spooler, modifying the registries can help resolve the problem. Here’s how:
1. Press the Windows key + R to open the Run dialog box.
2. Type “regedit” and hit Enter to open the Registry Editor.
3. Navigate to HKEY_LOCAL_MACHINESYSTEMCurrentControlSetServicesSpooler.
4. Right-click on the “Spooler” key and select “Export” to create a backup of the registry.
5. Delete the “Spooler” key and its subkeys.
6. Navigate to HKEY_LOCAL_MACHINESYSTEMCurrentControlSetServicesSpoolerDependOnService.
7. Remove any references to “HTTP” or “HTTPs” from the list.
8. Close the Registry Editor and restart your computer.
These steps should help fix print spooler issues and prevent it from stopping unexpectedly. Remember to always back up your registry before making any changes. If the problem persists, consider using other troubleshooting methods or seeking further assistance.
Updating Windows and Printer Drivers
To update Windows and printer drivers, follow these steps:
1. Press the Windows key + R to open the Run dialog box.
2. Type “devmgmt.msc” and press Enter to open Device Manager.
3. Expand the “Print queues” category.
4. Right-click on your printer and select “Update driver.”
5. Choose the option to search automatically for updated driver software.
6. Windows will search for the latest driver and install it if available.
For Windows 11:
1. Press the Windows key + X and select “Device Manager.”
2. Expand the “Print queues” category.
3. Follow steps 4-6 above to update the driver.
Updating printer drivers can help resolve print spooler issues. If the print spooler keeps stopping, try restarting it by following these steps:
1. Press the Windows key + R to open the Run dialog box.
2. Type “services.msc” and press Enter to open the Services window.
3. Scroll down and find the “Print Spooler” service.
4. Right-click on it and select “Restart.”
If the print spooler still crashes, you may need to troubleshoot further or seek additional solutions.
Ensuring Privacy and Transparency in Print Spooler Operations
To troubleshoot and fix the issue of the print spooler constantly stopping, we have some solutions that can help. Here are some steps you can take:
1. Reset the print spooler: Open the Services console by pressing Win + R, typing “services.msc”, and hitting Enter. Locate the “Print Spooler” service, right-click it, and select “Restart”.
2. Clear the print queue: Open the Services console again and stop the “Print Spooler” service. Then, navigate to the following folder: C:WindowsSystem32spoolPRINTERS. Delete all files in this folder.
3. Update printer drivers: Visit the website of your printer manufacturer and download the latest drivers for your specific printer model. Install them and restart your computer.
4. Run the Windows Print Troubleshooter: Press Win + I, go to “Update & Security,” select “Troubleshoot,” and click on “Printer”. Follow the troubleshooter’s instructions to fix any issues it finds.
Remember to always grant necessary permissions to the print spooler service and keep your printer drivers up to date. By following these steps, you can resolve print spooler crashes and get your printing back on track.
