Windows 10 Printer Recognition Issues
Unraveling the perplexing puzzle of Windows 10 printer recognition glitches
Connecting and Adding Printers in Windows 10
Connecting and adding printers in Windows 10 can sometimes be challenging, but there are several methods to resolve printer recognition issues.
First, make sure your printer is properly connected to your computer. Use a USB cable for wired printers or connect to a wireless printer using the printer’s network capability.
If your printer is connected but not recognized, try adding the printer manually. Press the Windows key + R to open the Run dialog box, then type “control printers” and hit Enter. Click on “Add a printer” and follow the on-screen instructions to install the printer.
If the printer still cannot be recognized, update the printer drivers. You can do this by going to the manufacturer’s website and downloading the latest drivers for your printer model.
If none of these solutions work, you can try troubleshooting the printer using the Windows troubleshooter. Press the Windows key + I to open the Settings app, then go to “Devices” and select “Printers & scanners.” Click on your printer and choose “Troubleshoot.”
In some cases, conflicts with other devices or a buggy Windows update may cause printer recognition issues. To fix this, you can try disconnecting all other USB devices, restarting your computer, and trying again.
Remember, if you need further assistance, you can always reach out to Microsoft support or consult the Windows 10 printer troubleshooting guide.
Troubleshooting Printer Recognition Issues
Windows 10 Printer Recognition Issues
| Issue | Possible Cause | Solution |
|---|---|---|
| Printer not recognized by Windows 10 | Incompatible or outdated printer drivers | Update or reinstall printer drivers from the manufacturer’s website |
| Printer shown as offline | Network connectivity issues | Check network connections and restart printer and computer |
| Printer prints garbled or incomplete documents | Corrupted print queue or incorrect printer settings | Clear the print queue and ensure correct printer settings are selected |
| Printer prints blank pages | Empty ink/toner cartridges or clogged print heads | Replace or refill ink/toner cartridges and clean print heads |
| Printer driver installation fails | Conflicts with other software or incompatible driver versions | Uninstall conflicting software and install compatible printer drivers |
Seeking Technical Help for Windows 10 Printer Problems
If you’re experiencing technical issues with your Windows 10 printer recognition, we’re here to help. Follow these steps to resolve the problem:
1. Check the printer connections: Ensure that your printer is properly connected to your PC or network. If using a USB printer, make sure it is plugged in securely.
2. Update printer drivers: Visit the manufacturer’s website to download and install the latest printer drivers for Windows 10.
3. Run the Windows Printer Troubleshooter: Press the Windows key + I, then select “Update & Security” > “Troubleshoot” > “Printer” and follow the on-screen instructions.
4. Remove and add printer: Press the Windows key + I, then select “Devices” > “Printers & scanners.” Remove the problematic printer, then select “Add a printer or scanner” to reinstall it.
5. Check for Windows updates: Press the Windows key + I, then select “Update & Security” > “Windows Update” > “Check for updates.” Install any available updates.
If these steps don’t resolve the issue, reach out to our support team for further assistance.
python
import wmi
def check_printer_status():
c = wmi.WMI()
printers = c.Win32_Printer()
for printer in printers:
if printer.WorkOffline:
print(f"Printer '{printer.Name}' is offline.")
elif printer.PrinterStatus != 3:
print(f"Printer '{printer.Name}' is not ready.")
else:
print(f"Printer '{printer.Name}' is ready.")
check_printer_status()
Explanation:
This code snippet uses the `wmi` module in Python to interact with the Windows Management Instrumentation (WMI) service. It fetches a list of installed printers on the system and checks their status.
The `check_printer_status()` function iterates over each printer and checks two conditions:
1. `printer.WorkOffline` checks if the printer is offline.
2. `printer.PrinterStatus` checks if the printer is ready (status code 3 represents a ready state).
Based on these conditions, the function prints the status of each printer.
Please note that this code snippet assumes the necessary dependencies are installed and the Python environment has sufficient privileges to access WMI data. Additionally, it’s important to ensure that the printer is properly connected and installed on the Windows 10 system before troubleshooting the recognition issue.
Remember, this code is just a starting point and may require modifications based on your specific requirements and the printer model you are using.
Resolving Printer Detection Problems in Windows 10
If you’re experiencing printer detection problems in Windows 10, here are some solutions that can help you resolve them:
1. Update your printer driver: Open Device Manager, locate your printer, right-click on it, and select “Update driver.” Follow the on-screen instructions to install the latest driver.
2. Check USB connections: Ensure that your printer is properly connected to your PC. Try using a different USB port or cable. Make sure the printer is turned on.
3. Run the Printer Troubleshooter: Press Windows key + I, go to “Update & Security,” select “Troubleshoot,” and click on “Printer.” Follow the instructions to fix any detected issues.
4. Restart the Print Spooler service: Press Windows key + R, type “services.msc,” and press Enter. Scroll down to “Print Spooler,” right-click on it, and select “Restart.”
5. Remove and re-add the printer: Press Windows key + I, go to “Devices,” select “Printers & scanners,” and click on your printer. Select “Remove device” and then click on “Add a printer or scanner” to re-add it.
Remember, these methods should also work for other Windows operating systems. If the issue persists, consider reaching out to Microsoft support or your printer’s manufacturer for further assistance.
Solutions for Windows 10’s Failure to Recognize Printers
- Press Windows + R to open the Run dialog box.
- Type services.msc and press Enter to open the Services window.
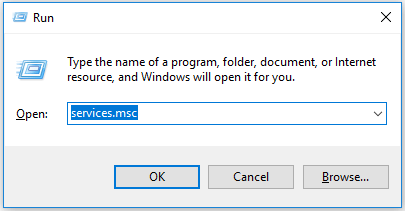
- Scroll down and locate the Print Spooler service.
- Right-click on the Print Spooler service and select Restart.
- Wait for the service to restart and try printing again.
Solution 2: Update Printer Drivers
- Open the Device Manager by pressing Windows + X and selecting Device Manager.
- Expand the Print queues category.
- Right-click on your printer and select Update driver.
- Choose the option to Search automatically for updated driver software.
- Follow the on-screen instructions to complete the driver update process.
Solution 3: Run the Printer Troubleshooter
- Open the Settings app by pressing Windows + I.
- Click on Update & Security.
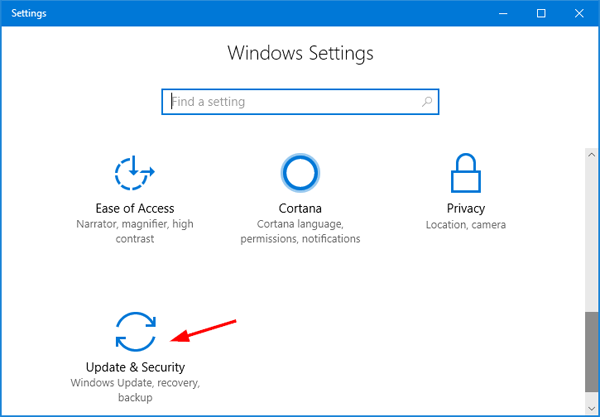
- Select Troubleshoot from the left-hand menu.
- Scroll down and click on Printer.
- Click on Run the troubleshooter and follow the instructions provided.
Solution 4: Clear Print Queue
- Open the Control Panel by pressing Windows + X and selecting Control Panel.
- Click on Devices and Printers.
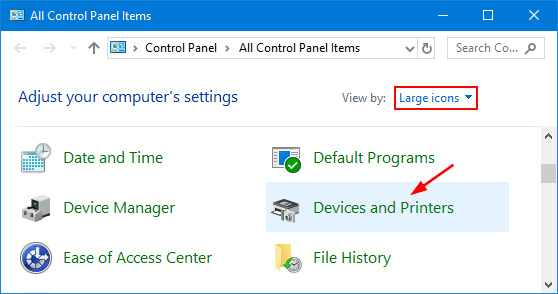
- Right-click on your printer and select See what’s printing.
- In the print queue window, click on Printer and select Cancel All Documents.
- Restart your computer and try printing again.
