HP Officejet 6600 Paper Feed Issue Resolved
Innovative solutions bring an end to paper feed troubles encountered by HP Officejet 6600 users.
Troubleshooting Solutions for HP Officejet 6600 Paper Feeding Issues
If you are experiencing paper feeding issues with your HP Officejet 6600 printer, here are some troubleshooting solutions to help you resolve the problem:
1. Check the paper: Ensure that you are using the correct type and size of paper for your printer. Make sure the paper is not wrinkled, torn, or damaged.
2. Clean the paper feed rollers: Turn off the printer and unplug it from the power source. Open the printer cover and locate the paper feed rollers. Use a clean, lint-free cloth lightly moistened with water to clean the rollers. Make sure they are dry before closing the printer cover and turning the printer back on.
3. Adjust the paper guides: Make sure the paper guides in the paper tray are properly aligned and snug against the paper stack. This will help prevent paper misfeeds.
4. Reset the printer: Turn off the printer and unplug it from the power source. Wait for a few minutes, then plug it back in and turn it on. This will reset the printer’s internal settings and may resolve the paper feeding issue.
By following these troubleshooting solutions, you should be able to resolve the paper feeding issues with your HP Officejet 6600 printer. If the problem persists, contact HP customer support for further assistance.
Cleaning and Maintenance Tips for HP Officejet 6600 Paper Feed Rollers
- Remove the paper tray:
- Turn off the printer and unplug the power cord.
- Open the paper tray and remove any paper.
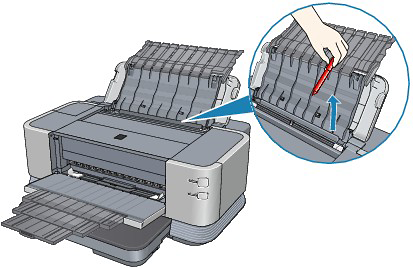
- Slide the paper tray out of the printer.
- Clean the paper feed rollers:
- Dampen a lint-free cloth with water.
- Locate the paper feed rollers inside the paper tray area.
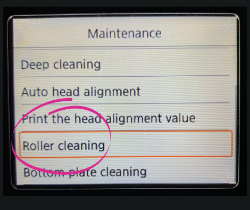
- Hold the rollers with one hand and gently wipe them using the cloth.
- Rotate the rollers to clean the entire surface.
- Ensure there is no debris or sticky residue left on the rollers.
- Clean the separator pad:
- Locate the separator pad beneath the paper feed rollers.
- Dampen a lint-free cloth with water.
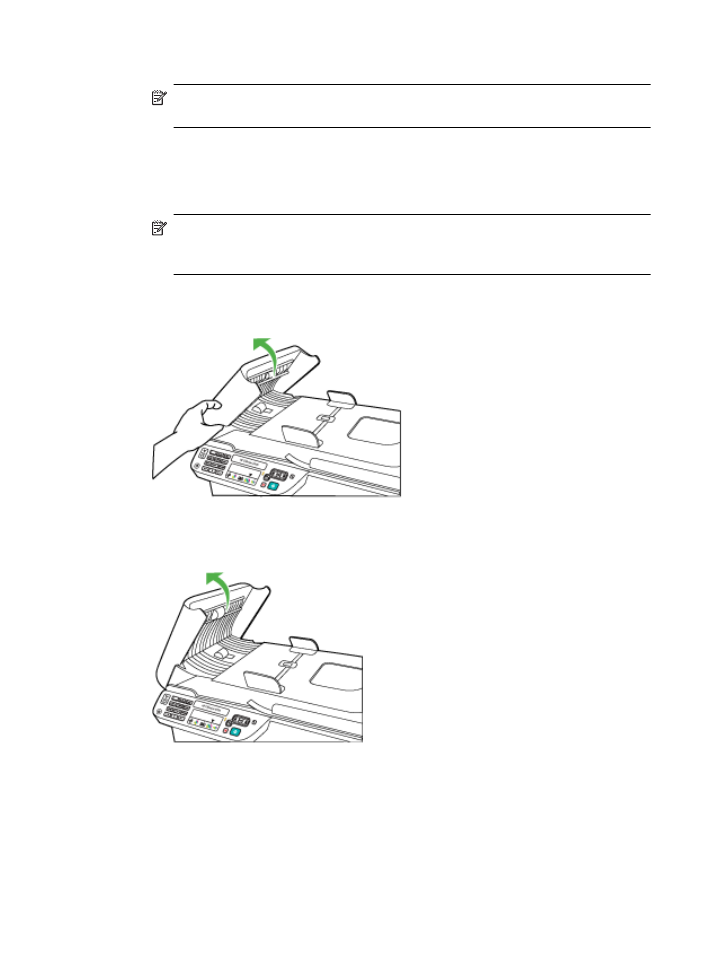
- Gently press and wipe the separator pad to remove any dirt or residue.
- Ensure the separator pad is clean and free from any debris.
- Reinstall the paper tray:
- Insert the paper tray back into the printer.
- Push the tray in until it clicks into place.
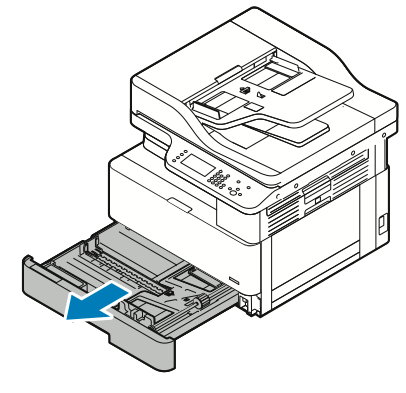
- Ensure the tray is securely inserted and aligned.
- Plug in the power cord and turn on the printer:
- Connect the power cord to the printer and a power outlet.
- Press the power button to turn on the printer.
- Wait for the printer to initialize and become ready.
Resolving HP Officejet 6600 Paper Feed Error with Correct Paper Settings and Spooler Functioning
To resolve the paper feed error on your HP Officejet 6600, follow these steps:
1. Check the paper settings: Ensure that the paper size and type settings in your printer match the paper loaded in the tray. Use the correct paper settings to avoid paper feed issues.
2. Verify spooler functioning: Open the Control Panel on your computer and navigate to “Devices and Printers.” Right-click on your HP Officejet 6600 and select “See what’s printing.” Ensure that there are no pending print jobs or errors in the print queue.
3. Clear any paper jams: If there is a paper jam, gently remove the stuck paper from the input tray, output tray, and document feeder. Refer to the printer’s manual for specific instructions on clearing paper jams.
4. Clean the paper feed rollers: Over time, dust and debris can accumulate on the paper feed rollers, causing feed problems. Clean the rollers with a lint-free cloth lightly moistened with water or isopropyl alcohol.
5. Reset the printer: Turn off your printer, unplug the power cord, wait for a few seconds, and then plug it back in. Power on the printer and check if the paper feed error is resolved.
If the issue persists, contact HP support for further assistance.
Updating HP Officejet 6600 Print Drivers to Resolve Paper Feeding Problems
To resolve paper feeding problems with the HP Officejet 6600 printer, you need to update the print drivers. Follow these steps:
1. Go to the HP website and search for the latest drivers for the Officejet 6600.
2. Download the drivers and save them to your computer.
3. Open the downloaded file and follow the on-screen instructions to install the updated drivers.
4. Once the installation is complete, restart your computer.
5. After the restart, try printing a test page to check if the paper feeding issue is resolved.
If the problem persists, try cleaning the paper feed rollers and checking for any obstructions in the paper slot. You can also try adjusting the paper guides to ensure proper alignment.
If none of these steps resolve the issue, it may be necessary to contact HP support for further assistance.
