Troubleshooting and Fixing USB Receiver for Mouse
Unleash the full potential of your mouse with our comprehensive guide on troubleshooting and fixing USB receiver issues. Master the art of troubleshooting glitches and ensure a seamless connection between your mouse and receiver for uninterrupted productivity. Discover effective solutions and unravel the mysteries behind USB receiver malfunctions in this insightful article.
Reinstall or update the mouse driver
Reinstall or Update the Mouse Driver:
If you’re experiencing issues with your USB receiver for the mouse, it may be due to a problem with the mouse driver. To troubleshoot and fix this issue, follow these steps:
1. Press the Windows key and type “Device Manager” to open the Device Manager window.
2. Expand the “Mice and other pointing devices” category.
3. Right-click on your USB mouse and select “Update driver.”
4. Choose the option to automatically search for updated driver software.
5. If an update is found, follow the on-screen instructions to install it.
6. If no update is found or the issue persists, right-click on your USB mouse again and select “Uninstall device.”
7. Restart your computer.
8. After the restart, Windows will automatically reinstall the mouse driver.
If these steps don’t resolve the issue, there may be a problem with the USB receiver or the mouse itself. Contact the manufacturer for further assistance.
Check hardware, devices, and wireless connections
Check Hardware, Devices, and Wireless Connections:
– First, ensure that the USB receiver for your mouse is securely plugged into a USB port on your computer. If it’s connected to a USB hub, try connecting it directly to your computer instead.
– Make sure the USB receiver is not connected to a USB 3.0 port, as this can cause interference. Use a USB 2.0 port if available.
– Check that the USB receiver is not blocked or obstructed by any objects, as this can affect the wireless connection.
– Verify that the batteries in your wireless mouse are not low or dead. Replace them if necessary.
– If you’re using a wireless mouse, try moving closer to the USB receiver to improve the signal. Also, avoid using the mouse on metallic or reflective surfaces, as they can interfere with the wireless connection.
– Restart your computer and see if the mouse starts working. Sometimes, a simple reboot can resolve connectivity issues.
– If you’re still experiencing problems, try connecting the USB receiver to a different USB port on your computer.
Remember, these troubleshooting steps may vary depending on the specific hardware and operating system you’re using.
Troubleshooting power and connection issues
- Check USB port and connections
- Ensure the USB receiver is properly inserted into a functional USB port
- Try connecting the receiver to a different USB port on your computer
- Inspect the USB cable for any damages or loose connections

- If using a USB hub, connect the receiver directly to the computer instead
- Restart the computer
- Save any unsaved work and close all open programs
- Click on the “Start” menu and select “Restart” or “Restart computer”
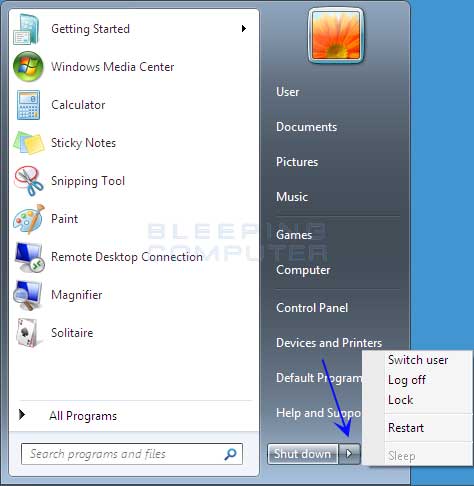
- Wait for the computer to shut down and turn back on
- Replace or recharge batteries
- If your wireless mouse uses batteries, check if they are expired or low on power
- Replace the batteries with new ones, ensuring they are inserted correctly

- If the mouse has a rechargeable battery, connect it to a power source using the provided charging cable
- Allow the battery to charge fully before attempting to use the mouse
- Update or reinstall mouse drivers
- Open Device Manager by pressing Windows key + X and selecting “Device Manager”
- Expand the category for “Mice and other pointing devices”
- Right-click on the mouse device and select “Update driver” or “Uninstall device”
- If updating, follow the on-screen instructions to download and install the latest driver
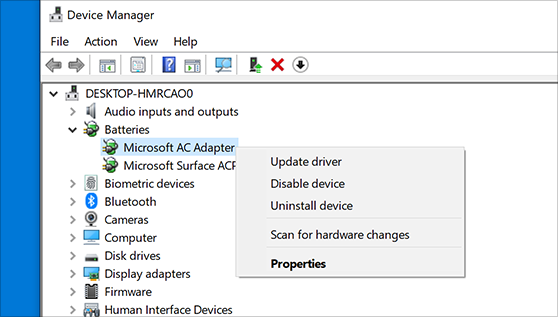
- If uninstalling, restart the computer and let it automatically reinstall the driver
- Reset the mouse and receiver
- Turn off the mouse and remove the USB receiver
- Press and hold the mouse’s reset or connect button (if available) for a few seconds
- Insert the USB receiver back into the USB port
- Turn on the mouse and wait for it to establish a connection with the receiver

- Test with a different mouse or receiver
- If possible, borrow a known working mouse or receiver from someone else
- Connect the borrowed device to your computer and check if it functions properly
- If the borrowed device works, the issue may lie with your original mouse or receiver
- Contact the manufacturer for further assistance or consider replacing the faulty component

Restarting the laptop to fix mouse problems
To fix mouse problems related to the USB receiver, a simple restart of your laptop can often do the trick. This method can help resolve common issues such as unresponsive or erratic mouse pointer movements.
To restart your laptop, follow these steps:
1. Save any important work you have open.
2. Close all applications and programs running on your laptop.
3. Click on the Start button in the bottom left corner of your screen.
4. Select “Power” from the menu that appears.
5. Choose “Restart” from the options provided.
Once your laptop restarts, check if the mouse problems have been resolved. If not, you may need to further investigate and try other fixes.
Running the mouse troubleshooter
1. Press the Windows key + I to open the Settings app.
2. Click on “Update & Security,” then select “Troubleshoot” from the left-hand menu.
3. Scroll down and click on “Additional troubleshooters.”
4. Locate the “Hardware and Devices” troubleshooter and click on it.
5. Click on “Run the troubleshooter” and follow the on-screen instructions.
The troubleshooter will automatically detect and fix any problems it finds with your mouse’s USB receiver. If the troubleshooter doesn’t resolve the issue, try the following:
– Make sure the USB receiver is connected properly and not loose.
– Check for any signal interference or obstructions between the receiver and the mouse.
– Test the mouse on a different surface to rule out any issues with the current surface.
– Update the drivers for your mouse through Device Manager.
Following these steps should help you troubleshoot and fix any issues with your USB receiver for the mouse.
Disabling fast startup option
To disable the fast startup option on Windows 10 and troubleshoot USB receiver issues with your mouse, follow these steps:
1. Open the Start menu and type “Control Panel.” Open the Control Panel from the search results.
2. In the Control Panel, click on “Power Options.”
3. Click on “Choose what the power buttons do” from the left-hand menu.
4. Click on “Change settings that are currently unavailable.”
5. Scroll down to the “Shutdown settings” section and uncheck the box next to “Turn on fast startup.”
6. Click “Save changes” to apply the settings.
Disabling fast startup can help resolve USB receiver issues, as it ensures a clean start for your computer’s USB ports. If you continue to experience problems, try the following additional troubleshooting steps:
– Move the USB receiver closer to the mouse for better signal reception.
– Ensure there are no physical obstructions or signal interference between the receiver and mouse.
– Try using the receiver on a different USB port on your computer.
– Update the drivers for your mouse and USB receiver. Visit the manufacturer’s website for the latest driver downloads.
– Restart your computer after making any changes or updates.
By following these steps, you should be able to troubleshoot and fix USB receiver issues with your mouse effectively.
Changing BIOS or UEFI settings
To change the BIOS or UEFI settings for your input device, follow these steps:
1. Restart your computer and enter the BIOS or UEFI settings. This is usually done by pressing a key (such as F2 or Delete) during the boot process. Check your computer’s manual or manufacturer’s website for specific instructions.
2. Navigate to the “Input” or “Peripheral” settings in the BIOS or UEFI menu.
3. Look for an option related to USB or wireless devices. Enable or disable this option depending on your needs.
4. Save the changes and exit the BIOS or UEFI settings. Your computer will restart.
5. Test your USB receiver for the mouse to see if the changes have resolved the issue.
Keep in mind that changing BIOS or UEFI settings should be done with caution, as it can affect the functionality of other devices connected to your computer. If you’re not familiar with these settings, it’s advisable to seek assistance from a knowledgeable user or consult the manufacturer’s support resources.
Adjusting USB power management settings
- Open Device Manager by pressing Win+X and selecting Device Manager.
- Expand the Universal Serial Bus controllers category.
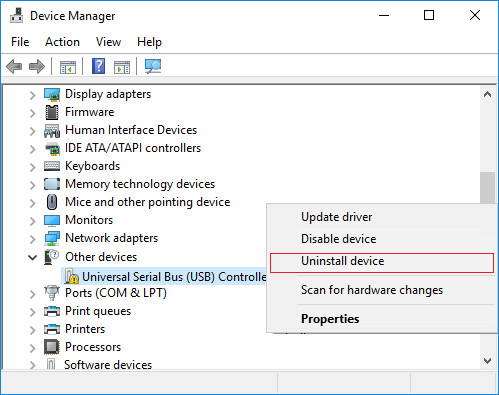
- Right-click on the USB Root Hub and select Properties.
- In the Power Management tab, uncheck the box that says Allow the computer to turn off this device to save power.
- Click OK to save the changes.
- Repeat steps 3-5 for all USB Root Hubs listed in the Device Manager.
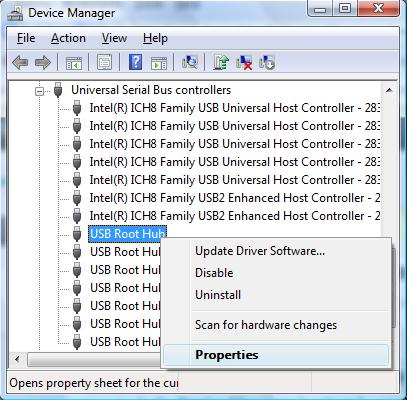
- Restart the computer to apply the changes.
Updating or reinstalling Windows
If you’re experiencing issues with your USB receiver for your mouse, updating or reinstalling Windows may help resolve the problem. Here are some steps to follow:
1. First, check if your USB receiver is properly connected to your computer. Make sure it’s inserted securely and try a different USB port if needed.
2. Next, open the Device Manager by pressing the Windows key + X and selecting “Device Manager” from the menu. Look for any yellow exclamation marks or error symbols next to the USB receiver or mouse devices.
3. If there are any issues indicated, right-click on the device and select “Update driver” from the context menu. Follow the on-screen instructions to update the driver software.
4. If updating the driver doesn’t fix the problem, you can try uninstalling and reinstalling the USB receiver. Right-click on the device in Device Manager and select “Uninstall device.” Then, disconnect the USB receiver, restart your computer, and reconnect the receiver. Windows should automatically reinstall the necessary drivers.
5. If the issue persists, you may need to contact the manufacturer for further assistance or consider replacing the USB receiver.
Remember to always follow the manufacturer’s instructions and consult their support resources for specific troubleshooting steps.
Recovering lost data when mouse not working
If your mouse is not working and you need to recover lost data, here are some steps you can take.
First, try using a different USB port on your computer. This can help determine if the issue is with the port itself.
Next, check the USB receiver for any physical damage or loose connections. If you find any issues, try replacing the receiver with a new one.
If the receiver appears to be fine, you can try reinstalling the mouse driver. To do this, go to the Device Manager in Windows 10 and locate the mouse driver. Right-click on it and select “Uninstall device.” Then, restart your computer and the driver will be automatically reinstalled.
If none of these fixes work, you can try using a different mouse on your computer to see if the issue is with the input device itself.
Remember to always keep your operating system and drivers up to date, as this can often resolve many mouse-related issues.
Common problems and solutions for wireless mice brands
- Interference issues: Ensure that there are no other wireless devices or electronic equipment that may be causing interference. Move the mouse and receiver away from such devices.
- Low battery: Replace or recharge the batteries in the mouse if it is not functioning properly. Check the battery level indicator to determine if the batteries need to be replaced.
- Driver compatibility: Verify that the mouse is compatible with the operating system of your computer. Visit the manufacturer’s website to download and install the latest drivers if necessary.
- USB receiver connection: Make sure the USB receiver is securely connected to the USB port of your computer. Try plugging it into a different USB port to rule out any issues with the specific port.

- Signal synchronization: Follow the manufacturer’s instructions to sync the mouse and receiver. Press the sync button on both devices simultaneously to establish a connection.
- Software conflicts: Check for any conflicting software applications or utilities that may interfere with the mouse’s functionality. Temporarily disable or uninstall such programs to see if the issue is resolved.
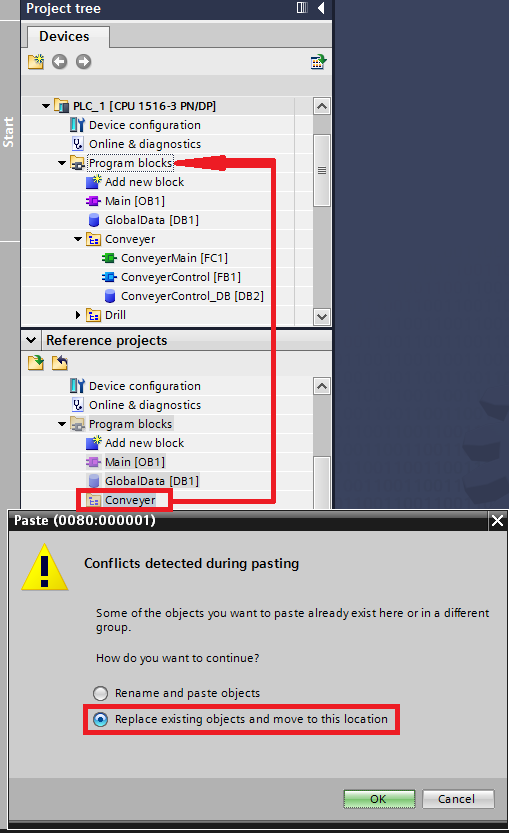
- Physical obstructions: Ensure that there are no objects obstructing the line of sight between the mouse and the receiver. Remove any potential obstacles such as large metal objects or other wireless devices.
- Mouse sensitivity settings: Adjust the mouse sensitivity settings in the operating system or mouse software to optimize the mouse’s performance according to your preferences.
- Mouse cleaning: Clean the mouse’s sensor and the surface it operates on. Use a soft cloth and compressed air to remove any dust or debris that may affect its accuracy or movement.
- Hardware malfunction: If none of the above solutions work, there may be a hardware issue with the mouse or receiver. Contact the manufacturer’s support for further assistance or consider replacing the device if it is still under warranty.

Frequently asked questions about wireless mouse issues
| # | Question | Answer |
|---|---|---|
| 1 | Why is my wireless mouse not working? | There could be several reasons for this issue, such as low battery, connection problems, or driver issues. |
| 2 | How do I check if my wireless mouse has a low battery? | Most wireless mice have an LED indicator that flashes or changes color when the battery is low. You can also try replacing the battery to see if it resolves the issue. |
| 3 | What can I do if my wireless mouse keeps disconnecting? | First, try repositioning the USB receiver to ensure it has a clear line of sight with the mouse. Additionally, check for any interference from other wireless devices or metal objects nearby. Updating the mouse drivers may also help resolve the issue. |
| 4 | Why is my wireless mouse cursor moving erratically? | This could be due to a dirty or dusty sensor on the bottom of the mouse. Try cleaning it with a soft cloth or cotton swab. If the issue persists, updating the mouse drivers or trying a different surface may help. |
| 5 | Can I use a wireless mouse without a USB receiver? | No, wireless mice require a USB receiver to communicate with the computer. However, some newer models may support Bluetooth connectivity without the need for a receiver. |
| 6 | What should I do if my USB receiver is not recognized by the computer? | First, try plugging the receiver into a different USB port to check if it’s a port issue. If that doesn’t work, try using the receiver on another computer to determine if it’s a problem with the receiver itself. Updating the USB drivers or reinstalling them may also help. |
