Fix HP Printer Driver Problem
Welcome to our article that aims to help you tackle the frustrating issue of HP printer driver problems. Whether you’re experiencing slow printing, error messages, or connectivity issues, we’ve got you covered with effective solutions. Say goodbye to printer headaches as we guide you through the troubleshooting process step by step.
Printer Compatibility and Software Issues with Windows 10
If you’re experiencing printer compatibility issues or software problems with your HP printer on Windows 10, there are a few ways to fix the issue.
First, make sure you have the latest printer driver installed. You can do this by visiting the HP website and downloading the latest driver for your specific printer model.
If you’re still having trouble, try updating your Windows 10 PC to the latest version. This can often resolve compatibility issues between the printer and the operating system.
If the issue persists, you can try using the Windows Settings menu to uninstall and reinstall the printer driver. Simply go to “Settings” > “Devices” > “Printers & scanners” and select your printer. Then, click on “Remove device” and follow the on-screen instructions to reinstall the driver.
If none of these fixes work, you can try using the HP Print and Scan Doctor tool. This software can help diagnose and fix common printer issues.
Remember, if you’re still experiencing printer problems, it’s always a good idea to check the HP support documents or contact HP support for further assistance.
Troubleshooting HP Printer Driver Problems
- Restart the Printer and Computer:
- Turn off the printer and unplug it from the power source.
- Shut down the computer and wait for a few minutes.

- Plug the printer back into the power source and turn it on.
- Turn on the computer and check if the driver problem persists.
- Update the Printer Driver:
- Visit the official HP website and navigate to the “Support” or “Downloads” section.
- Enter your printer model and select the appropriate operating system.
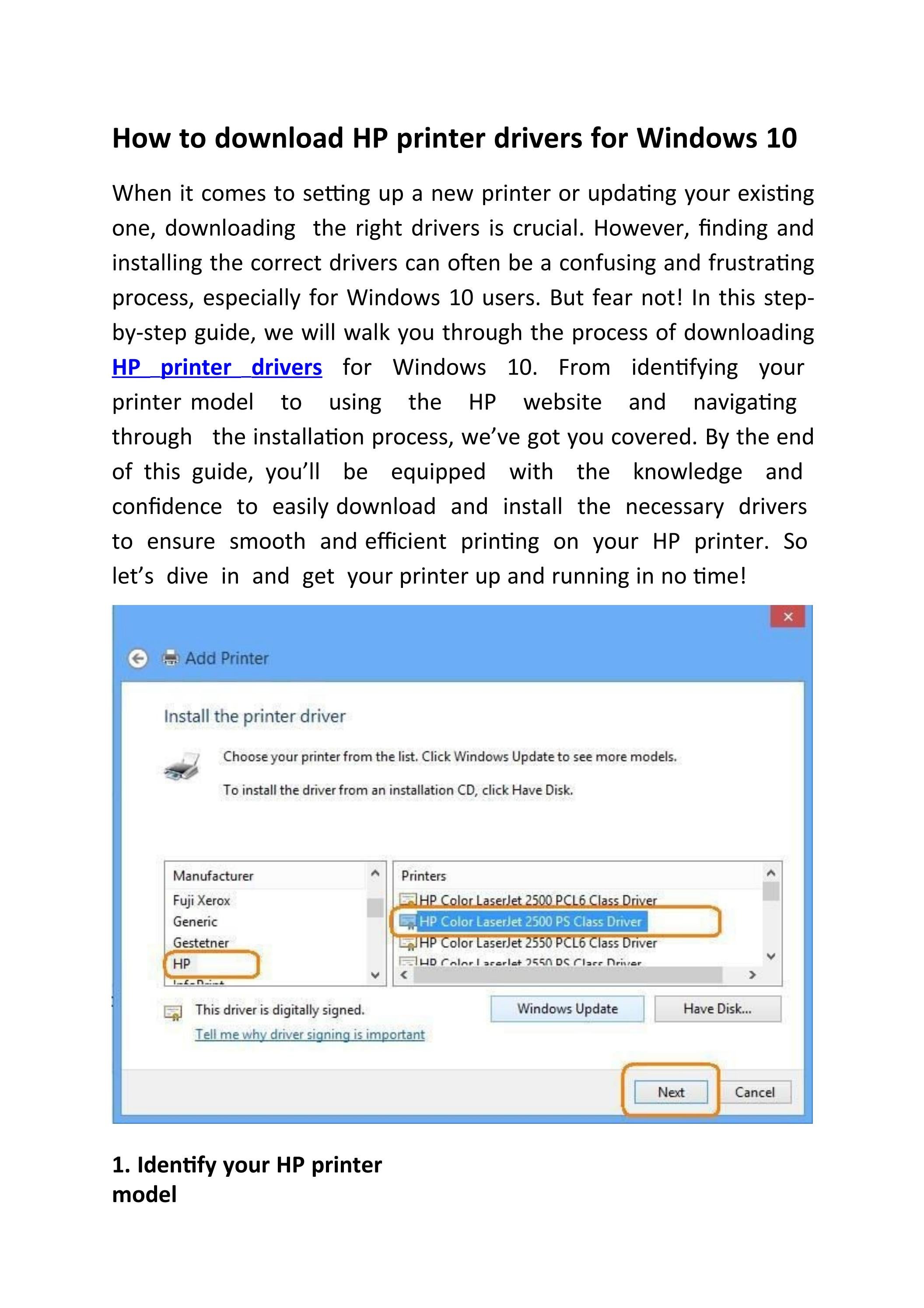
- Download the latest driver for your printer.
- Open the downloaded file and follow the on-screen instructions to install the driver.
- Restart your computer and check if the issue is resolved.
- Uninstall and Reinstall the Printer Driver:
- Open the “Control Panel” on your computer.
- Go to “Devices and Printers” or “Printers and Scanners.”
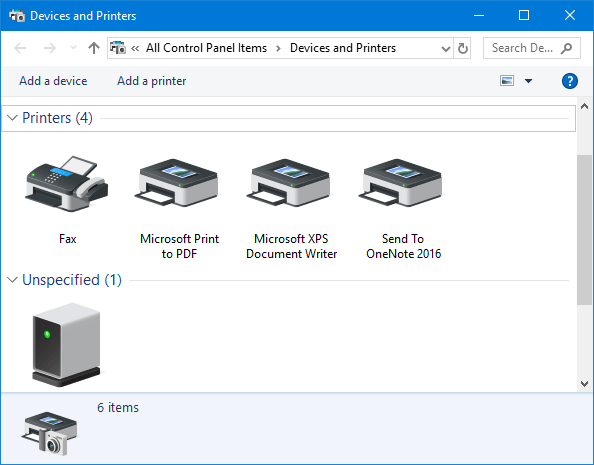
- Right-click on your HP printer and select “Remove device” or “Uninstall.”
- Confirm the uninstallation process and wait for it to complete.
- Visit the official HP website and download the latest driver for your printer.
- Open the downloaded file and follow the on-screen instructions to install the driver.
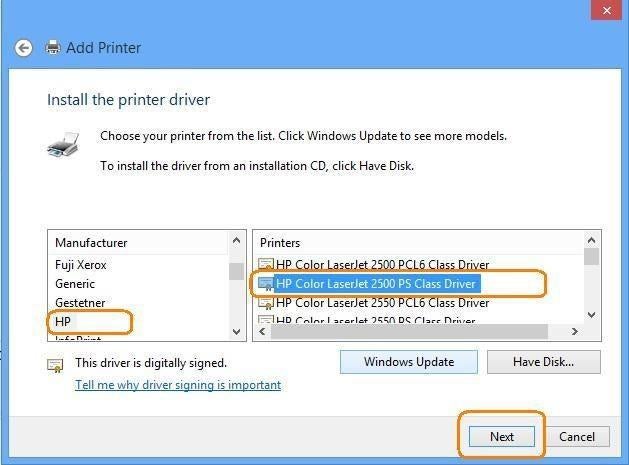
- Restart your computer and check if the driver problem is resolved.
- Run the Windows Troubleshooter:
- Press the “Windows” key and type “Troubleshoot.”
- Select the “Troubleshoot” option from the search results.
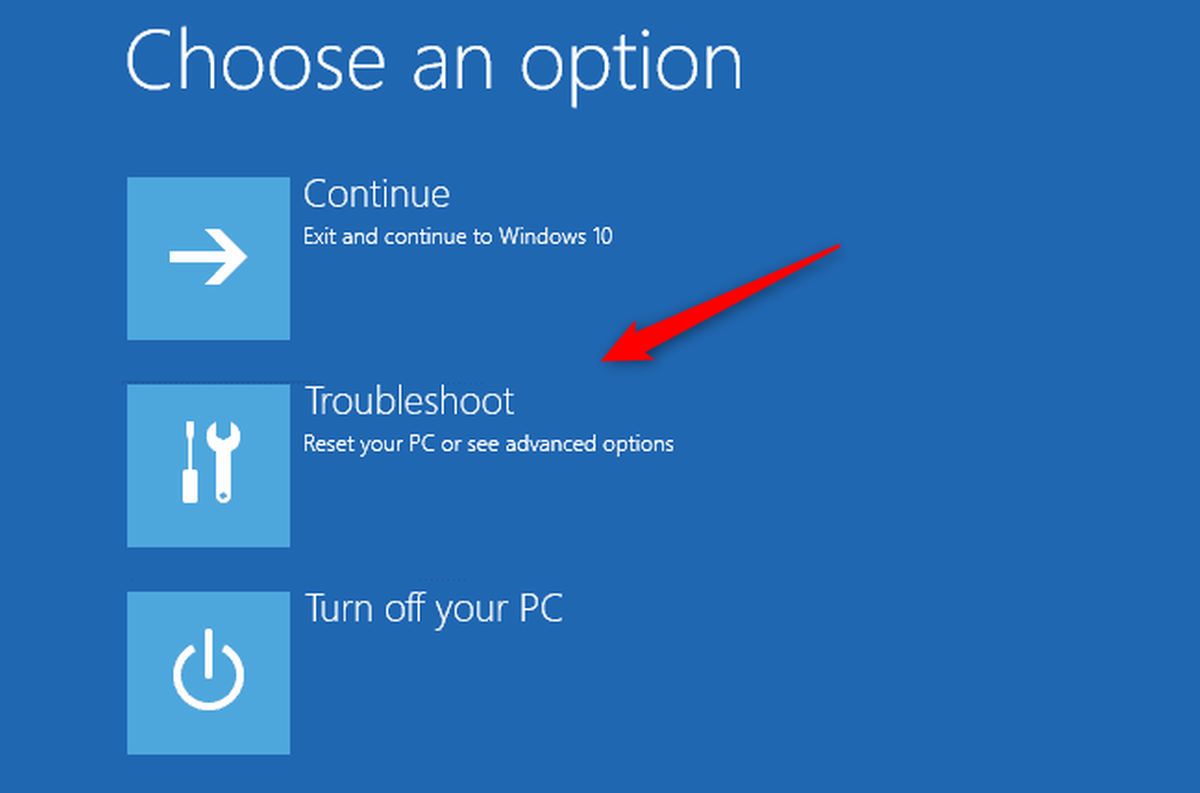
- Click on “Printer” or “Hardware and Devices” troubleshooter.
- Follow the prompts to detect and fix any issues with the printer driver.
- Restart your computer and check if the driver problem is resolved.
- Use Device Manager to Roll Back the Driver:
- Press the “Windows” key and type “Device Manager.”
- Select the “Device Manager” option from the search results.
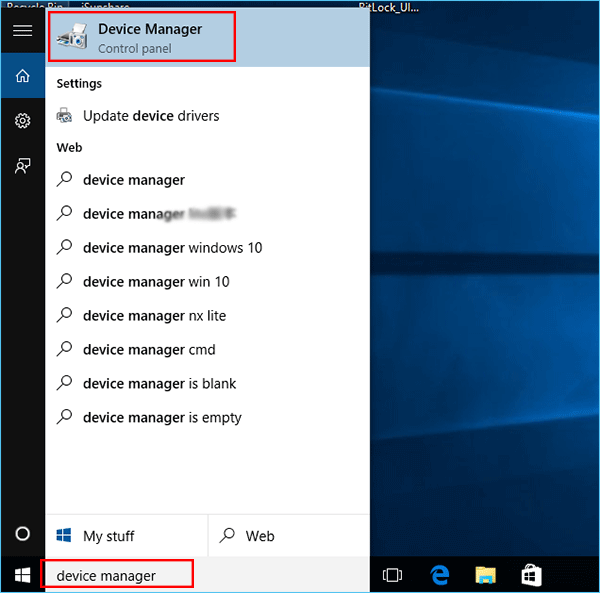
- Expand the “Print queues” or “Printers” category.
- Right-click on your HP printer and select “Properties.”
- Go to the “Driver” tab and click on “Roll Back Driver.”
- Follow the on-screen instructions to roll back the driver to a previous version.
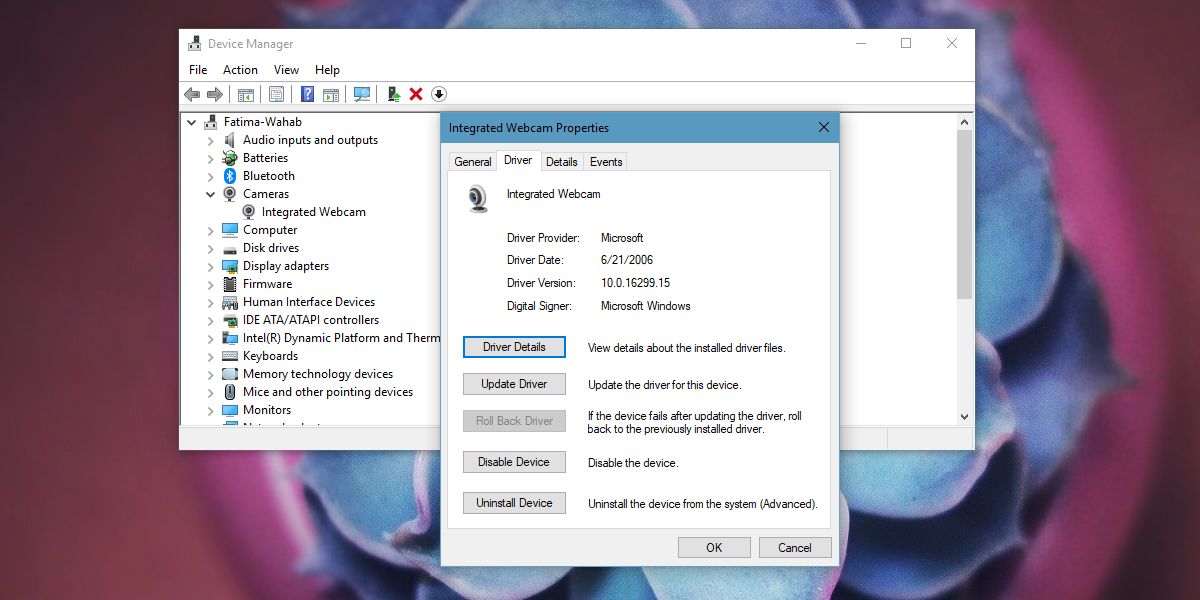
- Restart your computer and check if the driver problem is resolved.
Reinstalling and Updating HP Printer Drivers
If you’re experiencing printer driver issues on your Windows PC, there are a few ways you can fix them. One common issue is the “driver unavailable” error, which can prevent you from printing or scanning. To resolve this, you can reinstall and update your HP printer drivers.
First, open the Windows Settings menu and go to the “Devices” section. From there, select your HP printer and click on “Remove device.” This will uninstall the current driver software.
Next, visit the HP support website and search for your printer model. Download the latest driver software compatible with your PC version.
Once downloaded, run the installation file and follow the on-screen instructions to complete the installation.
If you’re still facing issues, you can try using the HP Print and Scan Doctor tool. This software can automatically diagnose and fix common printer problems.
By reinstalling and updating your HP printer drivers, you can resolve many printer issues and ensure smooth printing and scanning functionality.
python
import subprocess
def reinstall_printer_driver(driver_path):
try:
# Uninstall the current printer driver
subprocess.run(["printui.exe", "/dl", "/n", "printer_name"], capture_output=True, check=True)
# Install the new printer driver
subprocess.run(["printui.exe", "/ia", "/c", driver_path], capture_output=True, check=True)
print("Printer driver reinstalled successfully!")
except subprocess.CalledProcessError as e:
print(f"An error occurred: {e.stderr}")
# Usage example
driver_path = "C:\path\to\driver.inf"
reinstall_printer_driver(driver_path)
In this sample code, we use the `subprocess` module in Python to run the `printui.exe` command-line tool, which is a built-in Windows utility for managing printer drivers. The code attempts to uninstall the current printer driver using the `/dl` argument and the printer name, and then installs a new printer driver using the `/ia` argument and the path to the driver’s `.inf` file.
Please note that this code assumes you are using a Windows operating system and that you have the necessary privileges to uninstall/install printer drivers. Additionally, you will need to replace `”printer_name”` with the actual name of your printer, and `”C:\path\to\driver.inf”` with the correct path to the driver file on your system.
Fixing “Printer Driver Is Unavailable” Error on Windows 10
Here are some steps to help you fix the “Printer Driver Is Unavailable” error on your Windows 10 PC.
1. Check the printer connections: Make sure the printer is properly connected to your PC and turned on.
2. Restart the Print Spooler service: Open the Services window by pressing Windows + R and typing “services.msc”. Look for “Print Spooler” in the list, right-click on it, and select “Restart”.
3. Update or reinstall printer drivers: Go to the Control Panel and open “Devices and Printers”. Right-click on your printer and select “Remove device”. Then, visit the manufacturer’s website to download and install the latest drivers for your printer model.
4. Run the HP Print and Scan Doctor: Download and run the HP Print and Scan Doctor tool from the official HP website. It can automatically diagnose and fix common printer issues.
Hopefully, these steps will resolve the “Printer Driver Is Unavailable” error and get your HP printer up and running again.
Resolving HP Printer Driver Compatibility Issues
Fix HP Printer Driver Problem
| Issue | Possible Solutions |
|---|---|
| Printer not working after Windows update | 1. Uninstall the current driver and reinstall the latest driver from HP’s official website. 2. Run the Windows Printer Troubleshooter. 3. Update Windows to the latest version. 4. Contact HP support for further assistance. |
| Driver incompatible with Mac OS | 1. Check HP’s official website for compatible drivers with your Mac OS version. 2. Download and install the appropriate driver. 3. Restart your Mac and try printing again. 4. Contact HP support if the issue persists. |
| Driver installation fails | 1. Ensure you have downloaded the correct driver for your printer model and operating system. 2. Disable any antivirus or firewall temporarily during the installation. 3. Run the driver installation as an administrator. 4. Try installing the driver in compatibility mode. 5. Contact HP support if the installation still fails. |
| Driver conflicts with other software | 1. Uninstall any conflicting software or drivers. 2. Remove any unused printers from your system. 3. Disable unnecessary startup programs. 4. Update all software and drivers on your computer. 5. Reinstall the HP printer driver. |
Troubleshooting HP Solution Center and Printer Assistant Errors
If you’re encountering errors with HP Solution Center or Printer Assistant, we’re here to help. Follow these steps to fix common issues and get your printer back on track.
1. Restart your computer and printer to refresh the system and clear any temporary issues.
2. Update your Windows PC to the latest version, such as Windows 11, to ensure compatibility with your printer software.
3. Check for any available Windows updates and install them. These updates often include important fixes for printer-related problems.
4. Uninstall and reinstall the printer software drivers. This can resolve conflicts or corruption that may be causing the errors.
5. Ensure that your printer is properly connected to your PC and turned on. Sometimes, a simple connection issue can cause troubles.
6. If you’re getting a specific error code or message, search our support documents for troubleshooting steps related to that error.
7. Consider upgrading your printer’s firmware. A firmware upgrade can address known issues and improve performance.
By following these steps, you can resolve many common issues with HP Solution Center, Printer Assistant, and printer drivers. If you continue to experience problems, our support team is available to assist you further.
Applying Windows Updates to Resolve Printer Driver Issues
To resolve printer driver issues on your HP printer, applying Windows updates can be a helpful solution.
First, ensure that your Windows operating system is up to date, including the latest version like Windows 11.
If you encounter an “unavailable error” or face other printer compatibility issues, it could be due to outdated or incompatible software drivers. To fix this, follow these steps:
1. Press the Windows key + R to open the Run window.
2. Type “devmgmt.msc” and hit Enter to open the Device Manager.
3. Expand the “Print queues” section and locate your HP printer.
4. Right-click on the printer and select “Update driver.”
5. Choose the option to automatically search for updated driver software.
6. Windows will search and install the latest driver for your printer.
If you still have trouble, visit the HP website and download the latest driver specifically designed for your printer model. This should address any printer driver issues you’re experiencing.
Remember to regularly check for Windows updates to ensure your printer functions smoothly without any worries.
Alternative Solutions for Generic Printer Driver Problems
If you’re experiencing printer driver problems with your HP printer, there are alternative solutions you can try.
First, ensure that your printer is connected properly and turned on. If the printer driver is unavailable, you can try reinstalling it. To do this, go to the HP website and download the latest printer driver for your specific model.
If you encounter a fatal error or an error code, you can try running the HP Print and Scan Doctor tool. This tool can help diagnose and fix common printer driver issues.
If you’re using a laserjet pro MFP and the scanner is not working, you can try resetting the printing service. Open the Run dialog (press Windows key + R), type “services.msc”, and press Enter. Look for the “Print Spooler” service, right-click on it, and select “Restart”.
If you still have issues, you may need to contact HP support for further assistance. Remember to provide them with any error messages or codes you have encountered.
