Epson Printer Continuously Prints Symbols
Unveiling a perplexing phenomenon that has left users scratching their heads, the Epson Printer has begun a peculiar habit of ceaselessly churning out enigmatic symbols, leaving its owners both bewildered and curious.
Understanding Printer Symbols
If your Epson printer is continuously printing symbols instead of your intended content, there are a few things you can try to resolve the issue.
First, check the printer driver settings on your computer. Open the printer properties and make sure the correct printer model is selected. If it’s not, choose the correct one from the list.
Next, check the print queue to ensure there are no pending print jobs that may be causing the issue. Clear any stuck print jobs and try printing again.
If the problem persists, try disconnecting and reconnecting the printer cables to ensure a secure connection.
Additionally, check if your printer has the latest firmware installed. Visit the Epson website and search for your printer model to find any available updates.
If none of these solutions work, it may be necessary to reinstall the printer driver. Uninstall the current driver and download the latest version from the Epson website.
Remember, if you are experiencing strange characters or symbols when printing, following these steps can help resolve the issue.
Troubleshooting Printer Issues
- Check for Printer Driver Issues:
- Open the Control Panel on your computer.
- Select Devices and Printers.
- Locate your Epson printer and right-click on it.
- Choose Properties from the context menu.
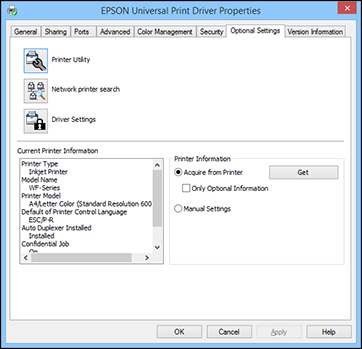
- Click on the Advanced tab.
- Verify that the correct printer driver is selected.
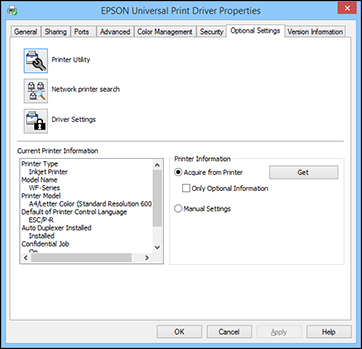
- If not, click on Change Driver and follow the prompts to install the correct driver.
- Check Printer Settings:
- Open the Control Panel on your computer.
- Select Devices and Printers.
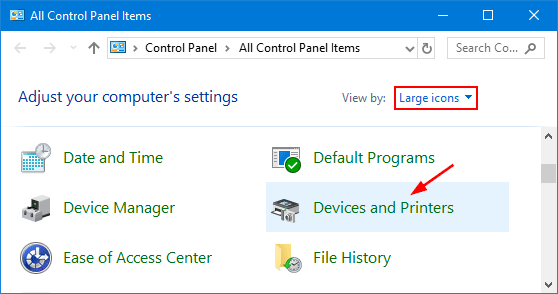
- Right-click on your Epson printer and choose Printing Preferences.
- Ensure that the paper size, print quality, and other settings are correct.
- Make any necessary adjustments and click OK to save the changes.
- Clear Print Queue:
- Open the Control Panel on your computer.
- Select Devices and Printers.
- Right-click on your Epson printer and choose See what’s printing.
- In the print queue window, click on Printer in the top menu.
- Select Cancel All Documents.
- Confirm the action and wait for the print queue to clear.
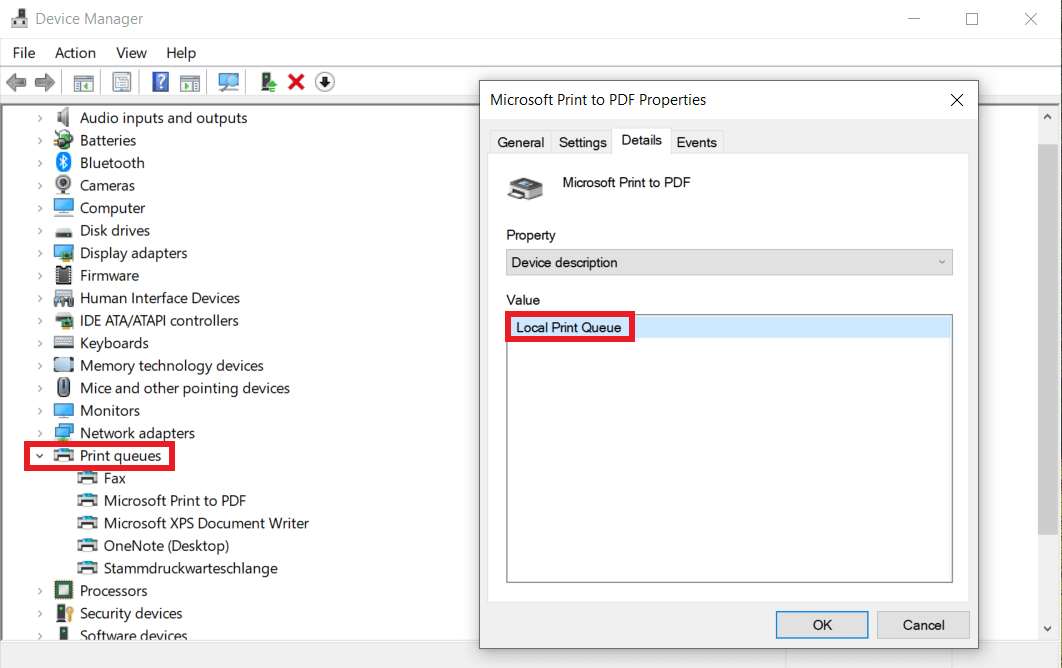
- Update Printer Firmware:
- Visit the official Epson website.
- Search for your printer model and navigate to the support page.
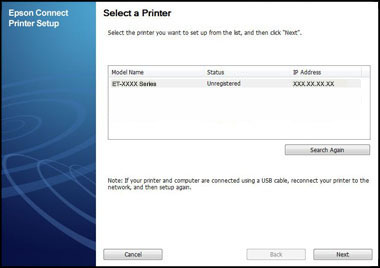
- Download the latest firmware update for your printer.
- Run the downloaded file and follow the on-screen instructions to update the printer firmware.
- Perform a Printer Reset:
- Turn off the printer and unplug it from the power source.
- Wait for approximately 30 seconds.
- Plug the printer back in and turn it on.
- Allow the printer to initialize and try printing again.

Wireless Connectivity Problems
Wireless connectivity problems can often lead to Epson printers continuously printing symbols instead of the desired content. If you’re experiencing this issue, there are a few steps you can take to resolve it.
First, ensure that your printer is properly connected to your wireless network. Check the Wi-Fi settings on your printer and make sure it is connected to the correct network. If necessary, restart your printer and try reconnecting it to the network.
If the issue persists, it may be helpful to update your printer’s firmware and software. Visit Epson’s official website and download the latest updates for your printer model.
Additionally, check your wireless router settings. Ensure that it is not blocking any communication with the printer. You may need to adjust the firewall or security settings to allow printing.
Another solution is to check the print job queue on your computer. Sometimes, a corrupted print job can cause the printer to continuously print symbols. Open the print queue and cancel any pending print jobs. Restart both your computer and printer to clear any temporary issues.
By following these steps, you should be able to troubleshoot wireless connectivity problems and stop your Epson printer from continuously printing symbols.
python
import time
def check_printer_status():
# Simulating printer status check
# Returns True if printer is still printing symbols, False otherwise
return True
def stop_printer():
# Simulating stopping the printer
print("Stopping the printer...")
time.sleep(2)
print("Printer stopped.")
def fix_printer():
# Simulating fixing the printer
print("Fixing the printer...")
time.sleep(3)
print("Printer fixed.")
def main():
while check_printer_status():
fix_printer()
stop_printer()
if __name__ == "__main__":
main()
Please note that this is a simplified example and does not interact directly with an Epson printer. It is intended to demonstrate a basic structure for resolving the issue. In a real-world scenario, you would need to utilize appropriate printer APIs or libraries to interact with the Epson printer and implement the necessary functionality to stop printing symbols.
Frequently Asked Questions (FAQs) about Printers
- Turn off the printer by pressing the power button.
- Disconnect the power cord from the printer and the wall outlet.

- Wait for at least 60 seconds.
- Reconnect the power cord to the printer and the wall outlet.
- Turn on the printer and check if the issue persists.
Check for Software Updates
- Open the printer software on your computer.
- Go to the “Settings” or “Preferences” menu.
- Look for the “Updates” or “Software Update” option.
- Click on “Check for Updates” to see if there are any available.
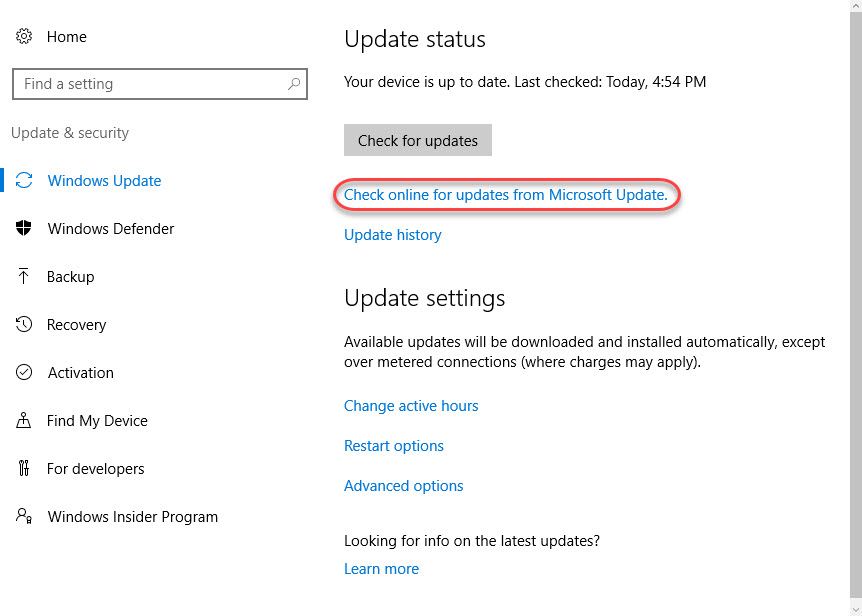
- If updates are found, follow the on-screen instructions to install them.
- Restart the printer and check if the symbols printing issue is resolved.
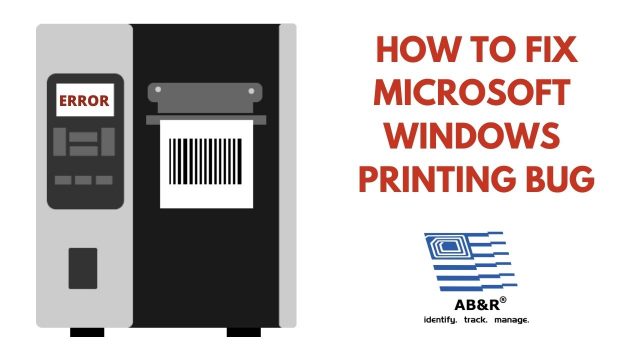
Perform a Print Head Cleaning
- Access the printer’s control panel or software on your computer.
- Navigate to the “Maintenance” or “Tools” section.
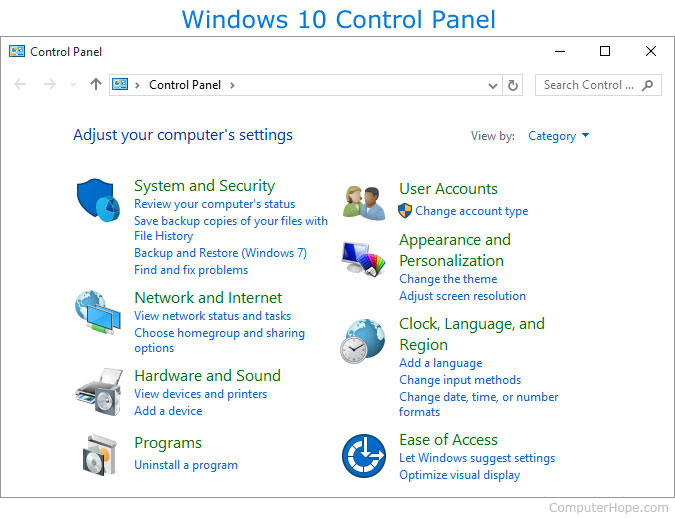
- Select the “Print Head Cleaning” or “Head Cleaning” option.
- Follow the prompts to initiate the cleaning process.
- Wait for the cleaning cycle to complete.
- Print a test page to check if the symbols printing problem is resolved.
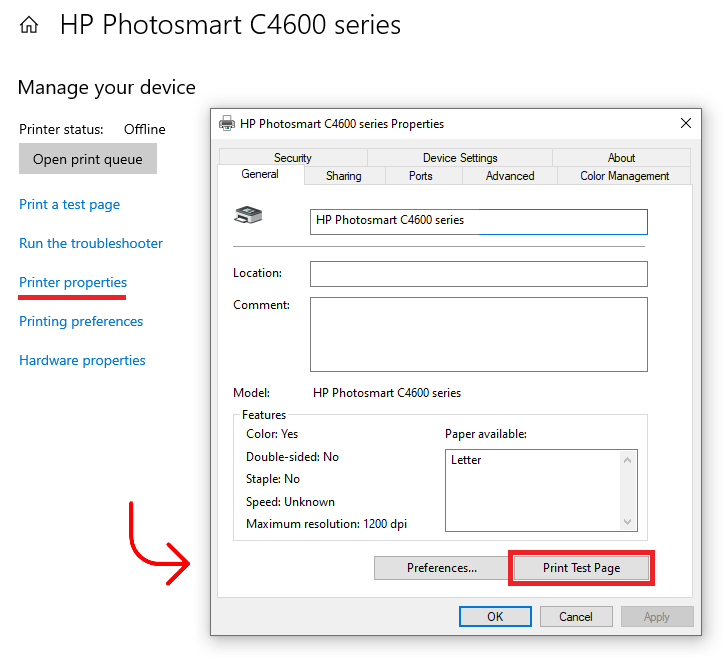
Check Ink Cartridges
- Open the printer’s access door or lid.
- Wait for the ink carriage to stop moving and become silent.

- Inspect the ink cartridges for any empty or low ink levels.
- If any cartridges are empty or low, replace them with new ones.
- Ensure that all cartridges are properly installed and seated.
- Close the access door or lid.

- Restart the printer and check if the symbols printing issue persists.
