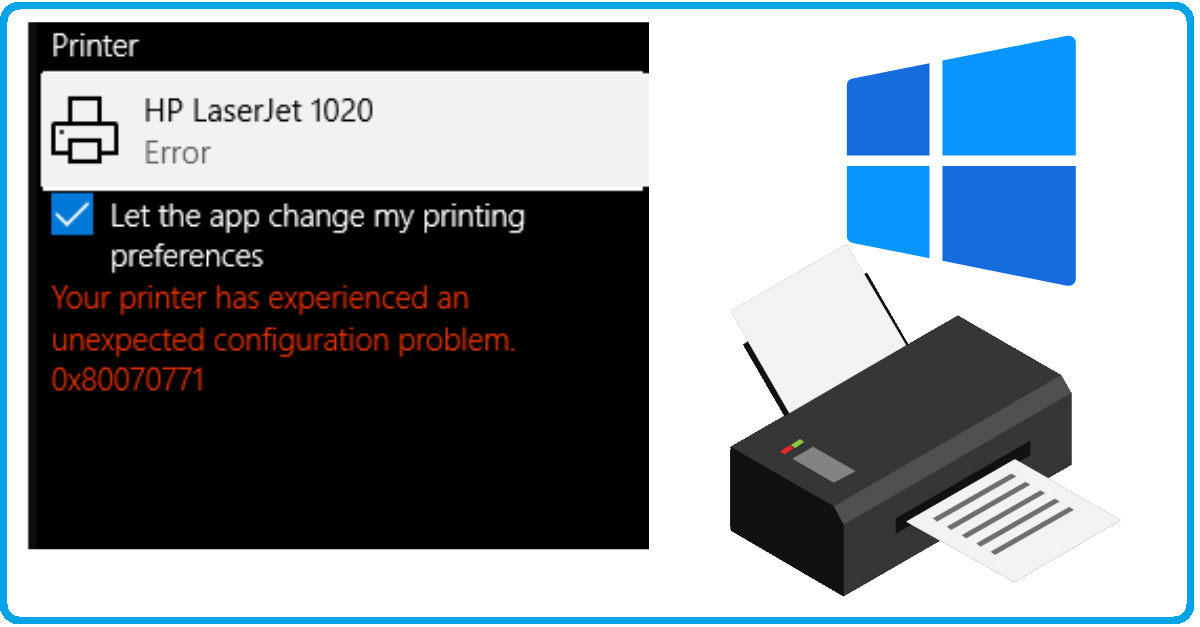Samsung C410 Troubleshooting & User Manual
Unlock the full potential of your Samsung C410 printer by delving into our comprehensive troubleshooting guide and user manual. Discover the solutions to common issues and unleash a world of efficient and hassle-free printing.
Troubleshooting common printer issues
Troubleshooting Common Printer Issues:
– If your Samsung C410 printer is not printing, first check the printer cover to ensure it is properly closed.
– Next, check the status LED on the printer. If it is red, there may be a problem with the toner cartridge. Try replacing the toner cartridge or redistributing the toner to solve the issue.
– If the LED is orange, check the printer properties in your computer’s settings to make sure the printer is set as the default printer and that it is connected to the correct port.
– If you are experiencing printing quality issues, try cleaning the printer’s imaging unit or waste toner tank.
– If you are having trouble connecting your printer to a wireless network, make sure the WPS LED is blinking. If not, press the WPS button on the printer or use the WPS PIN provided in the printer’s manual.
– For more detailed troubleshooting steps and solutions, refer to the Samsung C410 User Manual or Quick Guide. You can also visit the Samsung Printer Manager app in the Windows Store for additional support and resources.
Understanding printer technology: laser vs inkjet
Understanding Printer Technology: Laser vs Inkjet
Laser printers use a laser beam to create an image on a drum, which then transfers the image onto paper using toner. This technology produces sharp, high-quality prints at a fast pace. Inkjet printers, on the other hand, use liquid ink sprayed through microscopic nozzles onto the paper. This allows for vibrant colors and detailed prints, but at a slower speed.
When troubleshooting your Samsung C410 printer, start by checking the printer’s status LED lights. If any lights are on or blinking, consult the printer’s user manual for a comprehensive check list of possible issues. If the printer light is orange, power cycle the device by turning it off and on again.
For more specific troubleshooting solutions and printer settings, refer to the printer’s Quick Guide or Printer Manager app. Additionally, if you need to replace toner cartridges or the imaging unit, consult the user manual for instructions on how to properly do so.
Remember to consider your printing needs and preferences when choosing between laser and inkjet printers. Laser printers are great for high-volume printing with crisp text, while inkjet printers excel in producing vibrant color prints with photo-quality results.
Connecting a printer to a wireless network
To connect your Samsung C410 printer to a wireless network, follow these steps:
1. Make sure your printer is in a ready state and the WPS LED is blinking.
2. On your Windows device, open the printer properties by searching for “printer” in the Windows search bar and selecting the “Printers & Scanners” option.
3. Find your printer in the list of devices and click on it.
4. In the printer properties tab, click on the “Ports” tab.
5. Check the box next to “WSD” and click on the “Apply” button.
6. Now, press and hold the WPS button on your printer until the WPS LED turns solid blue.
7. Wait for a few minutes while your printer connects to the wireless network.
8. Once the connection is established, the WPS LED will turn off and the printer icon in the printer properties will have a green check mark.
9. You can now start printing wirelessly using your Samsung C410 printer.
If you encounter any issues or need further assistance, refer to the Samsung C410 troubleshooting section in the user manual or contact Samsung support.
Resolving printer error codes
- Common printer error codes: Understand the meaning behind error codes such as “Error Code 11-1112” or “Error Code 22-333” to effectively troubleshoot your Samsung C410 printer.
- Troubleshooting error code 11-1112: Learn the steps to resolve error code 11-1112, which often indicates a paper jam or a problem with the printer’s paper feed system.
- Fixing error code 22-333: Discover the solutions to error code 22-333, commonly related to a malfunctioning toner cartridge or improper installation.
- Printer error code 44-555: Find out how to tackle error code 44-555, which typically points to a connectivity issue between the printer and your computer or network.

- Resolving error code 66-777: Follow the necessary steps to troubleshoot error code 66-777, usually indicating a hardware problem within the printer.
- Other printer error codes: Get insights into additional error codes you may encounter while using the Samsung C410 printer and how to resolve them.