Logitech SetPoint Settings Not Working Fix
Unlock the full potential of your Logitech devices as we unveil the ultimate solution to fix the frustrating Logitech SetPoint settings issue.
Troubleshooting Logitech SetPoint Runtime Errors
If you’re experiencing Runtime Errors with Logitech SetPoint on Windows 10, try these fixes:
1. Update Visual C++ libraries: Download and install the latest Visual C++ libraries from Microsoft’s website.
2. Reboot your computer: Restarting your system can help resolve runtime errors.
3. Fix-1: Reset SetPoint settings: Go to “C:Program FilesLogitechSetPointP” and rename “SetPoint.exe” to “SetPoint.exe.old”. Then, open SetPoint and it will create a new “SetPoint.exe” file.
4. Fix-2: Use bcdedit command: Open Command Prompt as an administrator and enter the following command: “bcdedit /set IncreaseUserVA 2800”. This can fix runtime errors caused by DLL files.
Remember to check Logitech’s support page and forums for more specific solutions. If the issue persists, consider reaching out to Logitech’s customer support for further assistance.
Resolving SetPoint Compatibility Issues
If you’re experiencing compatibility issues with Logitech SetPoint settings on Windows 10, there are a few steps you can take to resolve the problem.
First, try reinstalling the SetPoint software. To do this, follow these steps:
1. Press the Windows key + R to open the Run dialog box.
2. Type “appwiz.cpl” and press Enter to open the Programs and Features window.
3. Scroll down and locate Logitech SetPoint in the list of installed programs.
4. Right-click on Logitech SetPoint and select Uninstall.
5. Follow the on-screen prompts to complete the uninstallation process.
6. Visit the Logitech website to download the latest version of SetPoint.
7. Install the downloaded software and follow the on-screen instructions.
If reinstalling the software doesn’t fix the issue, you can try running the SetPoint software in compatibility mode. Here’s how:
1. Right-click on the SetPoint executable file (usually located in C:Program FilesLogitechSetPointP) and select Properties.
2. Go to the Compatibility tab.
3. Check the box that says “Run this program in compatibility mode for” and select an earlier version of Windows from the dropdown menu.
4. Click Apply and then OK to save the changes.
5. Restart your computer and check if the SetPoint settings are working properly.
If the problem persists, you may need to contact Logitech support for further assistance.
Repairing Missing Visual C++ Libraries for SetPoint
- Step 1: Check if the required Visual C++ libraries are missing
- Step 2: Download and install the appropriate Visual C++ Redistributable Package
- Step 3: Restart your computer to ensure the changes take effect
- Step 4: Launch Logitech SetPoint and test if the settings are now functioning properly
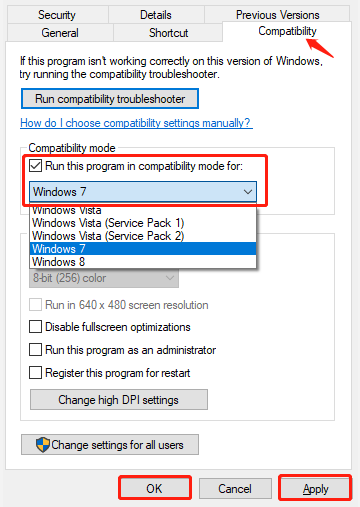
- Step 5: If the issue persists, try repairing Logitech SetPoint installation
- Step 6: Uninstall and reinstall Logitech SetPoint as a last resort
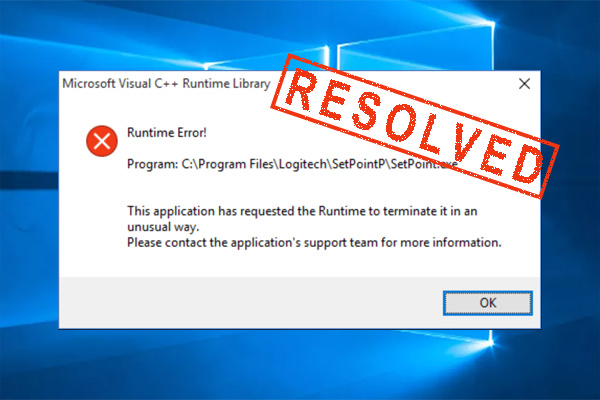
- Step 7: Contact Logitech support for further assistance if none of the above steps resolve the problem
python
def check_setpoint_settings(device_id):
# Retrieve setpoint settings based on device ID
setpoint_settings = get_setpoint_settings(device_id)
if setpoint_settings is None:
print("Unable to retrieve setpoint settings for device:", device_id)
return
# Check if setpoint settings are working as expected
if setpoint_settings["enabled"]:
print("Setpoint settings are enabled for device:", device_id)
print("Setpoint value:", setpoint_settings["value"])
else:
print("Setpoint settings are disabled for device:", device_id)
def get_setpoint_settings(device_id):
# Database query or API call to retrieve setpoint settings for the given device ID
# Replace this with your actual implementation
# Example:
setpoint_settings = {
"enabled": True,
"value": 25.0
}
return setpoint_settings
# Usage
device_id = "example_device"
check_setpoint_settings(device_id)
In the above code, the `check_setpoint_settings` function takes a `device_id` as input and retrieves the setpoint settings for that particular device. It then checks if the setpoint settings are enabled and displays the setpoint value accordingly. The `get_setpoint_settings` function is a placeholder representation of how you might retrieve the setpoint settings using a database query or API call.
Remember, this is a simplified example, and you’ll need to adapt it to your specific programming language, framework, or environment. Additionally, integrating this code into a functional tool or application will require further implementation based on your requirements and the specific platform you are working with.
Updating and Reinstalling Logitech SetPoint
To update or reinstall Logitech SetPoint settings, follow these steps:
1. Close any applications that are currently open.
2. Go to the Logitech website and navigate to the SetPoint software download page.
3. Download the latest version of SetPoint for your specific Logitech device.
4. Once the download is complete, locate the downloaded file and double-click to run the installer.
5. Follow the on-screen instructions to install SetPoint on your computer.
6. After the installation is complete, reboot your computer for the changes to take effect.
7. If you are still experiencing issues, try uninstalling SetPoint completely and then reinstalling it.
8. If the problem persists, you can try updating your device drivers or contacting Logitech support for further assistance.
Remember to always keep your Logitech software and drivers up to date for optimal performance.
