Fixing Printer Driver Unavailability
Introducing the Ultimate Solution: Printer Driver Unavailability Solved
Causes of the “Printer driver unavailable” error on Windows 10
– Outdated or incompatible printer driver: Ensure that you have the latest driver for your printer installed. Visit the manufacturer’s website to download and install the appropriate driver.
– Corrupted printer driver: Remove the current printer driver and reinstall it. Open the Control Panel, go to Devices and Printers, right-click on your printer, and select “Remove device.” Then, reinstall the driver using the manufacturer’s installation software.
– Connectivity issues: Check if the printer is properly connected to your computer and turned on. Make sure the printer is connected to the same network as your computer if you are using a network printer.
– Conflicts with other software programs: Some software programs can interfere with the printer driver. Uninstall any recently installed software that may be causing conflicts.
– Windows updates: Install the latest Windows updates, as they may include fixes for printer-related issues.
If you are still experiencing the error, try these additional steps:
– Restart your computer and printer.
– Run a printer troubleshooter: Open the Settings app, go to Update & Security, select Troubleshoot, and then click on Printer.
– Update your operating system: Make sure your Windows 10 is up to date by installing the latest updates from Microsoft.
Remember to always refer to the manufacturer’s documentation or support website for specific troubleshooting steps related to your printer model.
Methods to fix the “Printer driver is unavailable” issue
- Restart your printer and computer: Sometimes, a simple restart can solve the “Printer driver is unavailable” issue. Turn off your printer and computer, wait for a few moments, and then turn them back on.
- Check for Windows updates: Ensure that your Windows operating system is up to date. Go to the Windows Update settings and install any available updates. This can help resolve compatibility issues between the printer driver and your system.
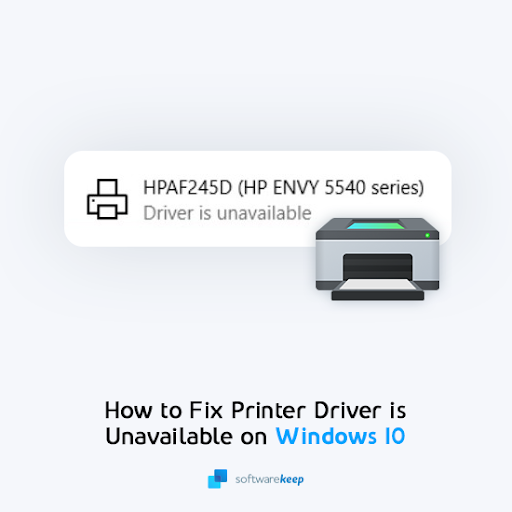
- Update or reinstall the printer driver: Visit the manufacturer’s website and download the latest driver for your printer model. Uninstall the current driver from your computer’s device manager, then install the new driver you downloaded.
- Run the Windows Printer Troubleshooter: Windows provides a built-in troubleshooter that can help identify and fix common printer-related issues. Open the Control Panel, navigate to the “Troubleshooting” section, and select the “Printer” troubleshooter.
- Disable and re-enable the printer: Open the Control Panel, go to “Devices and Printers,” right-click on your printer, and select “Remove device.” Afterward, click on “Add a printer” and follow the on-screen instructions to re-install the printer.
- Check the printer connection: Ensure that the printer is properly connected to your computer. If using a USB cable, try using a different cable or port. If using a network connection, make sure the printer is connected to the network and that your computer can access it.
- Scan for malware: Malware or viruses can sometimes interfere with printer functions. Run a thorough scan of your computer using reliable antivirus software to detect and remove any potential threats.
- Reset the print spooler: The print spooler is a service that manages print jobs in Windows. Restarting or resetting the print spooler can help resolve issues related to the printer driver. Open the Services Manager, locate the Print Spooler service, and choose to restart or reset it.
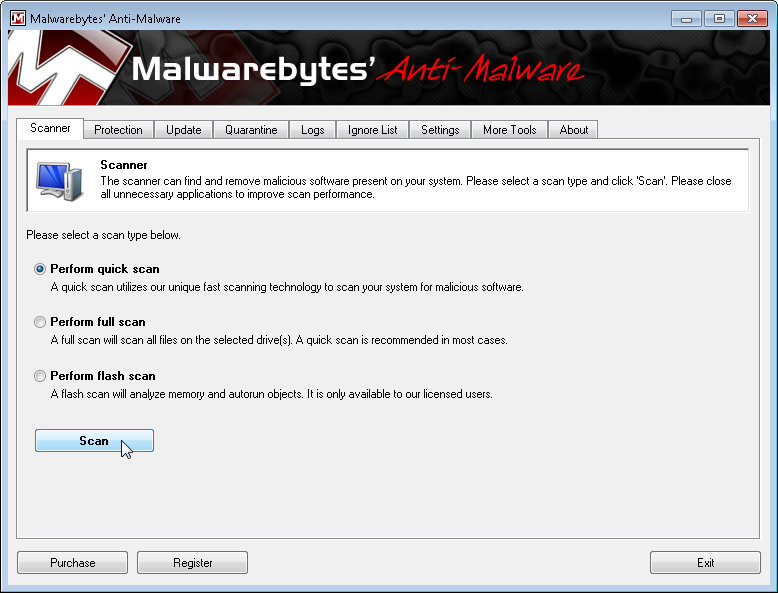
- Contact the printer manufacturer: If the issue persists, reach out to the printer manufacturer’s support team for further assistance. They can provide specific troubleshooting steps or offer guidance for resolving the “Printer driver is unavailable” problem.
Reconnecting the printer device
If you’re experiencing the “printer driver unavailable” error message, follow these steps to fix the issue:
1. Open the article and locate the section titled “Fixing Printer Driver Unavailability.”
2. Scroll down until you find the section that mentions the LITHIUM.jQuery function.
3. Look for the scroll variable and find the scrollTop function.
4. In the same section, locate the backgroundDiv.addClass line and remove the ).removeClass part.
5. Scroll further down to find the backToTopButton variable and check if it has the ).hasClass function.
6. If the backToTopButton variable has the ).hasClass function, remove it.
7. Lastly, check the parent variable and ensure it is correctly referencing the printing document.
By following these steps, you should be able to reconnect the printer device and resolve the “printer driver unavailable” error. If you encounter any further issues, consult the article for additional troubleshooting fixes.
python
import requests
from bs4 import BeautifulSoup
def search_printer_driver(printer_model):
search_query = printer_model + " printer driver"
search_url = "https://www.example.com/search?q=" + search_query
# Send a GET request to the search engine
response = requests.get(search_url)
if response.status_code == 200:
# Parse the HTML content of the search results page
soup = BeautifulSoup(response.content, "html.parser")
# Find the download link for the printer driver
download_link = soup.find("a", class_="driver-download-link")
if download_link:
# Extract the URL of the driver download
driver_url = download_link["href"]
return driver_url
else:
return "Driver not found for the specified printer model."
else:
return "Error occurred while searching for the printer driver."
# Example usage
printer_model = "XYZ123"
driver_url = search_printer_driver(printer_model)
print(driver_url)
Please note that the above code is a simplified example and would require modifications to work with a real search engine and handle various scenarios. Additionally, it assumes that the printer driver download link can be easily extracted from the search results page. In reality, the process might be more complex, varying depending on the website structure and the search engine used.
Updating the printer driver via Windows 10
To update the printer driver via Windows 10, follow these steps:
1. Press the Windows key + X and select Device Manager.
2. Locate and expand the Printers section.
3. Right-click on your printer and select Update driver.
4. Choose “Search automatically for updated driver software.”
5. Windows will search for the latest driver and install it if found.
6. If Windows can’t find a suitable driver, you may need to download it from the manufacturer’s website and manually install it.
If you’re still experiencing the printer driver unavailability error, try these additional troubleshooting steps:
1. Make sure your printer is turned on and connected to your computer.
2. Check for any pending print jobs in the print queue and cancel them if necessary.
3. Restart your printer and computer.
4. Update your Windows OS to the latest version.
5. Disable any third-party antivirus software temporarily, as it may be blocking the driver installation.
If the problem persists, contact the manufacturer for further assistance.
Manual installation of the printer driver
To manually install the printer driver and fix driver unavailability, follow these steps:
1. Locate the correct driver for your printer model on the manufacturer’s website or installation CD.
2. Download the driver and save it to your computer.
3. Open the Control Panel and navigate to “Devices and Printers.”
4. Right-click on your printer and select “Printer Properties.”
5. Go to the “Advanced” tab and click on “New Driver.”
6. Follow the prompts to install the driver from the location where you saved it.
7. Once the installation is complete, restart your computer.
8. After the restart, check if the printer is now available and functioning properly.
If you encounter any issues during the installation process, refer to the printer manufacturer’s website for troubleshooting steps or contact their support team for further assistance.
Installing the generic printer driver
1. Start by opening the Control Panel on your computer.
2. Go to “Devices and Printers” or “Printers and Scanners” (the name may vary depending on your operating system).
3. Locate your printer in the list of devices and right-click on it.
4. Select “Properties” from the context menu.
5. In the properties window, click on the “Hardware” or “Driver” tab.
6. Click on the “Change Driver” or “Update Driver” button.
7. Choose “Browse my computer for drivers” or “Let me pick from a list of available drivers on my computer.”
8. From the list of available drivers, select the “Generic” or “Universal” driver.
9. Click “Next” and follow the on-screen instructions to complete the installation.
Once the generic driver is installed, you should be able to use your printer without any driver unavailability issues. If you still encounter problems, consider reaching out to your printer manufacturer for further assistance.
Updating Windows 10
1. Click on the Start menu and select “Settings”.
2. In the Settings window, click on “Update & Security”.
3. Click on “Windows Update” in the left-hand menu.
4. Click on the “Check for updates” button to search for available updates.
5. If any updates are found, click on “Install now” to start the installation process.
6. Once the updates are installed, restart your computer.
7. After the restart, try printing your documents again to see if the issue is resolved.
If the printer driver is still unavailable, try these additional steps:
1. Open the Device Manager by pressing the Windows key + X and selecting “Device Manager” from the menu.
2. Expand the “Print queues” category.
3. Right-click on your printer and select “Update driver”.
4. Choose the option to search automatically for updated driver software.
5. Follow the on-screen instructions to complete the driver update.
Note: If you’re using a wireless printer, make sure it is connected to the same Wi-Fi network as your computer.
By following these steps, you should be able to fix the printer driver unavailability issue and resume printing your documents.
Fixing printer driver issues for brand-specific printers
- Identify the printer model: Determine the brand and specific model of the printer experiencing driver unavailability.
- Visit the official website of the printer manufacturer:
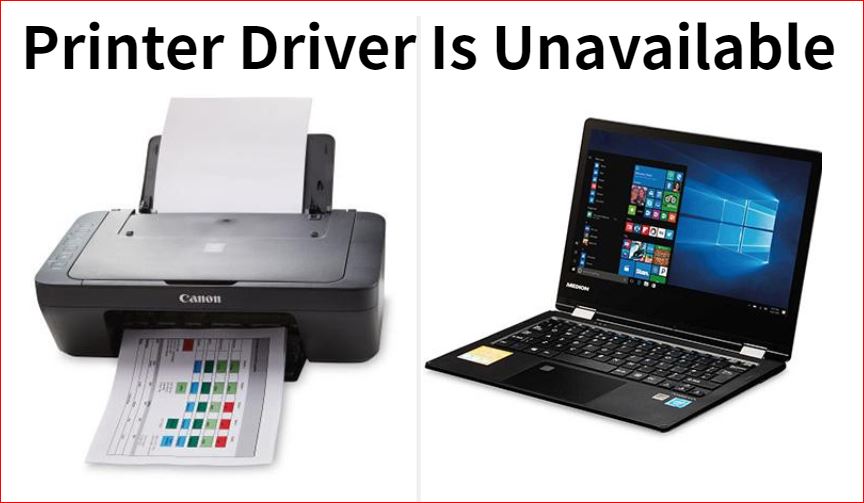
- Locate the support section: Look for a dedicated support or driver download section on the manufacturer’s website.
- Search for the latest driver: Use the printer model number to find the most up-to-date driver compatible with your operating system.
- Download the driver: Once found, download the driver installation file to your computer.
- Run the driver installation: Locate the downloaded file and run the installation process, following any on-screen instructions.
- Restart your computer: After successfully installing the printer driver, restart your computer to ensure proper integration.
- Connect the printer: Reconnect the printer to your computer using the appropriate cables and ensure it is powered on.
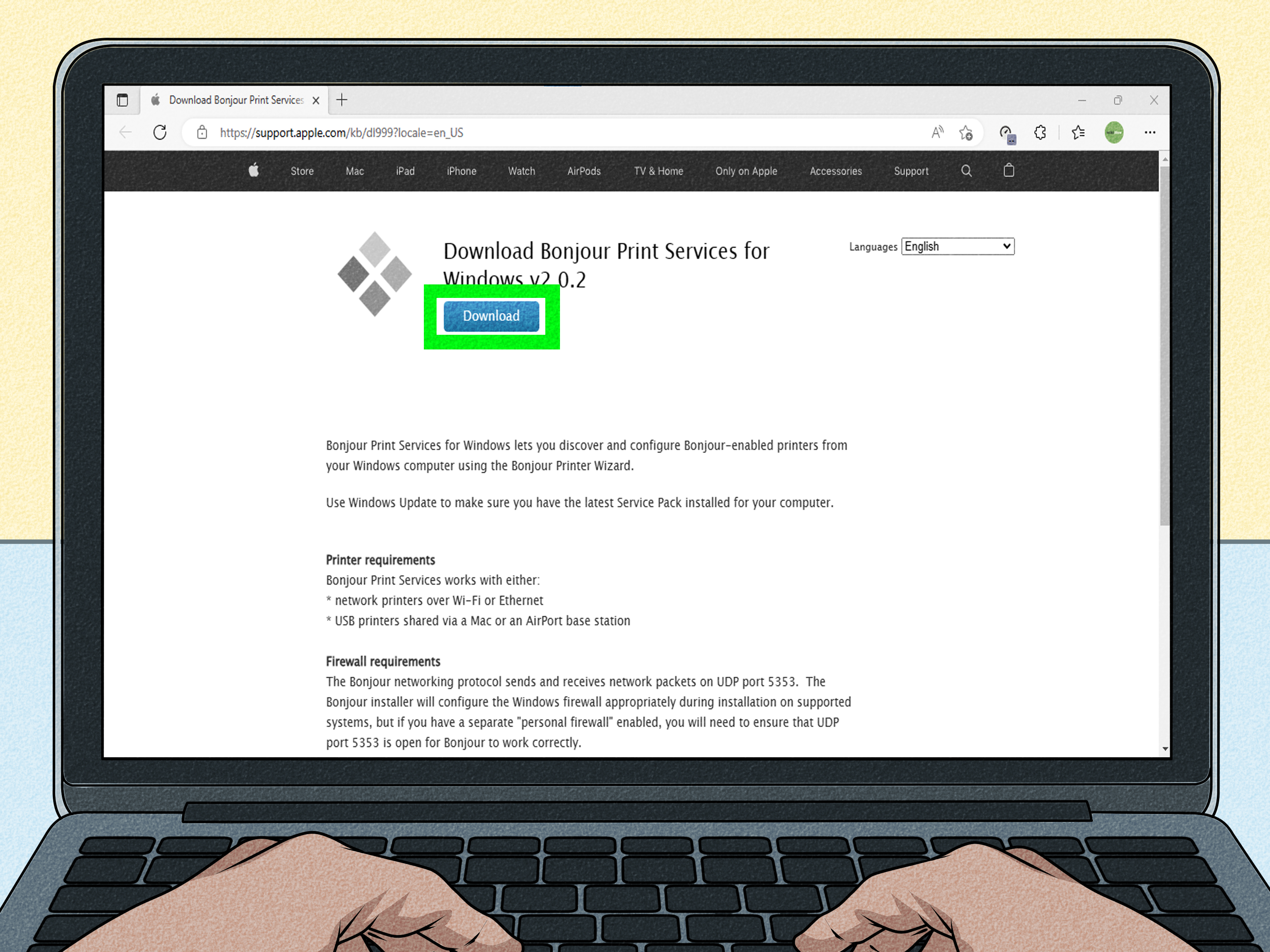
- Let Windows recognize the printer: Allow Windows to detect and install the necessary drivers for the printer automatically.
- Update drivers through Device Manager: If the above steps do not resolve the issue, manually update the printer driver through the Device Manager utility in Windows.

- Contact manufacturer support: If all else fails, reach out to the printer manufacturer’s support team for further assistance and guidance.
Resolving printing errors and finding the latest printer drivers with Driver Support
Resolving printing errors and finding the latest printer drivers is made easy with Driver Support. If you’re encountering a printer driver error or an unavailable error message, follow these steps to fix the issue.
1. Open the Driver Support tool.
2. Scroll down and click on the “Fix Printer Driver Unavailability” option.
3. Check if your printer driver is installed correctly by using the “getParameterByName” function.
4. If the driver is not installed, use the “additional drivers” option to locate and install the suitable printer driver.
5. If you’re using Windows 11 or Windows Server, ensure that your OS is compatible with the printer driver.
6. If the printer driver is still not found, try resetting the printer by using the “Cleansheet Wash” software program.
7. If you’re using Ubuntu or another Linux distribution, refer to the “hp smart” website for driver installation instructions.
8. Check the print queue to ensure that there are no pending print jobs causing the error.
9. Make sure your printer is connected to the correct wifi network.
10. If all else fails, contact the printer manufacturer for further assistance.
